Las impresoras han cambiado mucho en los últimos años y cada vez tienen más prestaciones. Actualmente las impresoras más básicas se conectan por puerto USB. Este tipo salvo que no tengamos instalados los controladores que les corresponden, no suelen ocasionar problemas. Sin embargo, las impresoras han evolucionado mucho en los últimos años y ahora es común que tengan un puerto Ethernet e incluso Wi-Fi para poder trabajar en red. Esto facilita que puedan operar de manera autónoma sin un PC. Así, por ejemplo, podríamos imprimir un documento desde una tablet. En este tutorial vamos a ver como solucionar el error 0x0000011b al usar una impresora compartida en red.
Qué es el error 0x0000011b
El error 0x0000011b podemos definirlo como un fallo que se produce cuando tratamos de instalar una impresora compartida en red en un sistema operativo Windows. Los sistemas operativos en los que se ha podido observar este error han sido Windows 10, Windows Server 2012, 2016 ó 2019. En el momento que se produce el error 0x0000011b entonces veremos como en nuestra pantalla aparece un mensaje como este.
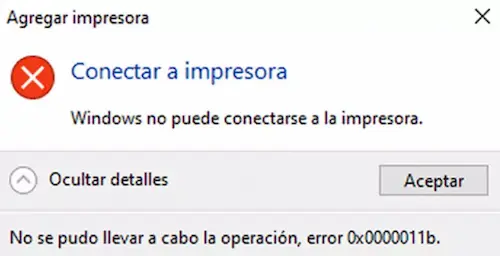
Entonces trataremos de aplicar soluciones sencillas como cambiar el cable Ethernet de la impresora o reiniciar el ordenador. Tal vez haya algún problema con el cable, que sería de hardware, o bien a nivel del sistema en el ordenador, como podría ser un conflicto con algún programa o proceso. Sin embargo, en la mayoría de ocasiones no va a solucionar el problema y tendremos que buscar otras alternativas, como vamos a ver.
El fallo en la mayoría de ocasiones se ha producido tras la instalación de un parche de seguridad. En este caso esta actualización nos protege de una vulnerabilidad de suplantación en la cola de impresión de Windows. También se ha añadido una clave de registro que los administradores podrán usar para aumentar el nivel de autenticación RPC que viene del inglés Remote Procedure Call y que traducido significa llamada a procedimiento remoto. Esta actualización de seguridad mitiga una serie de problemas de seguridad relacionados con las colas de impresión. Así, a partir de ahora se actualiza el requisito de privilegio de instalación predeterminado de modo que debe ser un administrador el que instale los controladores.
¿Qué hacer para solucionar este error?
Para solucionar este error podemos hacerlo de diferentes formas, la primera de ellas es editando el archivo de registro de Windows, también podríamos probar a desinstalar actualizaciones de Windows e impedir que se vuelvan a instalar. Finalmente, tenemos la posibilidad de configurar una IP fija en nuestro ordenador para evitar que perdamos comunicación con la impresora.
Editar el registro de Windows
Primero vamos a intentar resolver el problema sin tener que desinstalar ninguna actualización. Para ello seguiremos estos pasos:
- Vamos a Menú de inicio de Windows.
- Tecleamos regedit y pulsamos enter.
Entonces tenemos que seguir la siguiente ruta: HKEY_LOCAL_MACHINESSystemCurrentControlSetControlPrint
El siguiente paso que tendríamos que dar es crear un nuevo valor DWORD-32 bit llamado RpcAuthnLevelPrivacyEnabled. Esto lo haríamos pulsando con el botón derecho del ratón en la ventana derecha.
A continuación, para solucionar el error hacemos doble clic sobre esa clave que acabamos de crear, le ponemos el valor cero y le damos a OK.
Una vez hayamos hecho este procedimiento, no estaremos protegidos frente a esta vulnerabilidad pero por lo menos podremos volver a usar de nuevo nuestras impresoras.
Reiniciar el servicio de la cola de impresión
En muchas ocasiones este error se puede solucionar realizando un reinicio del Spooler, el cual es el servicio de impresión de Windows. Esto se puede aplicar directamente en un equipo, pero si se trata de una gran red de impresoras atadas por servidores de impresión, lo más recomendable es tratar de realizarlo en todas, de forma que evitamos que el problema se pueda reproducir en más impresoras. En este último caso, puede ser un poco más delicado, pues eso requiere realizar un parón en todo el servicio de impresión a gran escala, dependiendo del tamaño de la red.
Para reiniciar este servicio, haremos lo siguiente:
- Con Windows+R, abrimos el cuadro de diálogo de Windows.
- Escribimos services.msc y presionamos Intro.
- Se abrirá una ventana con los servicios que incorpora Windows. Localizamos el Printer Spooler.
- Picamos encima de él con clic derecho, y seleccionamos Restart.
- Esperamos un minuto para que se finalice el proceso.
- Reiniciamos el equipo para que se apliquen los cambios.
A nivel particular, esto puede ser muy útil, pero si hablamos de compañías con muchas impresoras, podría ser recomendable establecer una tarea que reinicie este servicio cada cierto tiempo, de forma que es más seguro y se previenen los fallos. Esto tendría que ser una tarea automática, la cual se ejecute en los horarios con menos carga de trabajo.
Algo que padecen muchos spool, sobre todo en medianas empresas, es el tráfico. Estos son especialmente sensibles a esto, pues cuando no pueden gestionar más capacidad de datos entrando y saliendo, generarán una especie de denegación de servicio, el cual hará que nadie más pueda imprimir por las impresoras que pasen por este servidor. Cuando esto ocurre, puede darse el caso de que una limpieza de las colas de impresión no sea suficiente, si no que sea necesario realizar un reinicio de todo el servidor para que este sea restaurado por completo.
En raras ocasiones, esto se puede originar por la aparición de muchos archivos encolados, que si bien no es lo más habitual, si existe la posibilidad de que ocurra. En estos casos, es recomendable realizar la limpieza de la cola de impresión, reiniciar el ordenador y la impresora. De esta forma se cargarán toda la configuración de la misma, junto con las directivas correspondientes. En algunos casos, lo más recomendable es desenchufar y enchufar de nuevo la impresora.
Como añadido, si se cuenta con sistemas Follow You de impresoras, donde un usuario puede realizar un envío de un documento, e imprimirlo en cualquier impresora donde pueda autenticarse, es bueno establecer algunos parámetros. Entre ellos, que el contenido sólo se encuentre disponible por un periodo de tiempo, de forma que una vez transcurrido, ya no se podrá imprimir nada. Este tráfico puede quedar estático por varias horas, por lo cual es conveniente separar ambos servicios en dos servidores diferentes.
Prevención de fallos humanos
Si para gestionar las impresoras disponemos de un servidor de impresión el cual se gestiona a modo de spool, sería adecuado revisarlo cada cierto tiempo con la finalidad de que ninguna impresora de todo el sistema llegue a fallar por este tipo de errores. Si bien los problemas más comunes aparecen cuando hay alguna saturación en el sistema, o se realiza algún cambio de spool, siempre es bueno ver si todos los parámetros en cuanto a rendimiento y tráfico están correctos.
Aquí es donde entran los fallos de usuario o humanos, también son otra posibilidad. El spool puede colapsar generando errores en todas las impresoras conectadas por unos simples datos mal establecidos o para los cuales no hay registros, generando nuevos bloqueos. Por lo cual mantener el buffer en buen estado, en todos los sentidos, puede ser muy importante de cara a que las impresoras no tengan este tipo de errores que niegan su utilización.
Instala todas las actualizaciones pendientes
Si aún tienes actualizaciones pendientes en tu Windows 10 u 11, lo más recomendable es que primero te asegures de estar usando los parches más recientes, puedes hacerlo siguiendo estos simples pasos.
Presiona la tecla Win + R para abrir el cuadro de diálogo Ejecutar, luego escribe ms-settings:windowsupdate y presiona Entrar para abrir la página de Windows Update .
Ve ahora al menú de la derecha y haz clic en Descargar ahora si es que hay una nueva actualización disponible, si no hay actualizaciones pendientes, haz entonces clic en Buscar actualizaciones para activar un análisis de las mismas.
Espera hasta que se instale cada actualización pendiente, luego reinicia tu equipo y espera hasta que se complete el siguiente arranque.
Desinstalar actualizaciones de Windows
Una de las maneras que podemos utilizar para resolver el error 0x0000011b es desinstalando una serie de actualizaciones. Estas son las que deberíamos desinstalar la KB5005030, KB5005613 o KB5005565. Si queremos desinstalar una actualización en Windows 10:
- Pulsamos las teclas Windows + R.
- Escribimos Panel de control y pulsamos enter.
- Vamos a Programas.
- Allí seleccionamos Ver actualizaciones instaladas.
Seguidamente veremos una pantalla como esta donde deberemos buscar las actualizaciones que hemos mencionado antes.
Una vez localizada, pulsamos sobre ella con el botón derecho del ratón y pulsamos en Desinstalar. También otra opción que tenemos es ir al Menú de inicio de Windows, escribir PowerShell y debemos ejecutarlo como administrador.
A continuación, veremos cómo se abre una ventana azul y escribimos el siguiente comando: Get-hotfix
Gracias a su utilización vamos a poder ver las actualizaciones que han sido instaladas en nuestro equipo Windows y que aparecerán en forma de listado. El siguiente paso es localizar alguna de las que he mencionado anteriormente para proceder a su desinstalación utilizando el siguiente comando. Si queremos desinstalar una actualización para resolver el error 0x0000011b deberemos introducir el siguiente comando en la ventana de Windows PowerShell: wusa /uninstall /KB:ZZZZZ
Aquí lo hay que hacer es sustituir las Z por el nombre correspondiente de la actualización. En mi caso con Windows 10 la actualización sería la KB5005565. Así el comando concreto que deberíamos aplicar sería el siguiente: wusa /uninstall /KB:5005565
Después de la ejecución del comando nos va pedir permiso para eliminar esa actualización. Una vez hecho debemos reiniciar nuestro ordenador para que los cambios surtan efecto. Con esto debería estar solucionado el error 0x0000011b.
Aunque tener los sistemas actualizados es algo muy importante para solucionar problemas y no poner en riesgo la seguridad, lo cierto es que a veces pueden generar fallos. Cuando instalamos una actualización nueva, en ocasiones puede traer algún error que genere conflicto y dar lugar a fallos de este tipo.
Alternativamente, puedes usar el símbolo del sistema para eliminar las actualizaciones de Windows instaladas recientemente utilizando exactamente el mismo comando que hemos descrito anteriormente, lo único que tendrías que hacer es buscar el CMD en el campo de búsqueda del propio Windows, hacer clic derecho y ejecutar como administrador.
Una vez aquí, los pasos a seguir son exactamente los descritos arriba para utilizar con PowerShell, y al igual que con este, luego de realizar la desinstalación de estas actualizaciones, debes reiniciar el sistema para que los cambios surtan efecto correctamente.
Después de desinstalar la actualización, verifica si Windows te sigue presentando el mismo error al momento de imprimir o de conectarte a una impresora.
Deshabilitar la migración para CVE-2021-1678
Podríamos decir que uno de los métodos más efectivos que tenemos para hacer frente a este problema en particular, es que podemos deshabilitar la migración para CVE-2021-1678.
Tomando esta medida nos aseguraremos en gran parte que nuestra red no se vea expuesta a las vulnerabilidades por las que se presenta el error y la que tantos dolores de cabeza nos ha causado, hasta el momento en el que Microsoft logre sacar un parche que las corrija, siempre será una buena opción, ya que es un método bastante sencillo y eficiente.
Evita que las actualizaciones se vuelvan a instalar
Ya hemos visto como desinstalando ciertas actualizaciones se arregla el problema. No obstante, si con la edición de clave de registro no ha sido suficiente cuando volvamos a ejecutar las actualizaciones automáticas puede volver el problema. Por ese motivo vamos a buscar una forma para hacer que esa actualización no se vuelva a instalar nunca más. Lo vamos hacer con una herramienta de Microsoft que podéis descargar desde aquí.
Una vez descargada la ejecutamos y pulsaremos sobre la opción de Siguiente.
En Hide updates escogéis la actualización que queréis que no se vuelva a instalar. Por otro lado, si cambiáis de opinión o hace falta en Show hidden updates podéis revertir el proceso.
Es importante saber que esta solución debe ser puntual, debes realizarla solo si realmente lo necesitas. Por ejemplo para un fallo concreto como este que mencionamos. De normal, lo ideal es contar siempre con todas las actualizaciones disponibles y así no tener problemas que afecten al equipo.
Poner una IP fija privada a la impresora
También, otra cuestión que puede ayudar a solucionar el error 0x0000011b puede ser establecer una IP estática en vuestra LAN a la impresora. Es algo que vas a poder configurar en Windows de una manera sencilla.
Entonces para intentar solucionar el problema de esta forma vamos a seguir estos pasos:
- Vamos al Menú de inicio de Windows.
- Tecleamos Configuración y luego presionamos en enter.
- Allí elegimos la opción Dispositivos haciendo clic sobre ella.
- Seguidamente nos dirigimos a la opción Impresoras y Escáneres.
Luego pulsaremos sobre el signo + para agregar una impresora. En ese momento veremos la pantalla de configuración.
Aquí lo que tendríamos que hacer es Agregar una impresora por medio de una dirección TCP/IP. Luego lo que hay que hacer es seguir instrucciones poniendo una IP privada dentro del mismo rango del router. Por ejemplo si la IP del router es 192.168.1.1 otra que esté dentro del rango 192.168.1.X y que no la esté utilizando otro dispositivo.
Si no sabes cuál es la dirección IP del router, puedes averiguarla fácilmente. Para ello tienes que ir a la Terminal o Símbolo del sistema de Windows y ejecutas el comando ipconfig. Te aparecerá información muy variada, entre la cual se encuentra la puerta de enlace predeterminada para entrar en la configuración del router.
Mantén Windows en buen estado
No solo para evitar este error al usar una impresora en red en Windows, sino para otros muchos errores que puedan surgir, es imprescindible que el sistema operativo funcione correctamente. Algo que no puede faltar es tener una buena protección. Para ello debes evitar la entrada de malware y virus que puedan afectar al sistema y a sus componentes.
Por ejemplo puedes utilizar Microsoft Defender, que es el antivirus que viene predeterminado en los sistemas Windows. Es muy útil de cara a evitar la entrada de amenazas y poder realizar un análisis periódico en busca de cualquier archivo que pueda ser un peligro. No obstante, hay otras opciones disponibles como pueden ser Avast o Bitdefender. Eso sí, siempre debes asegurarte de que la que vas a instalar cumpla con todas las garantías y realmente proteja bien tu equipo.
Además, mantener en buen estado Windows significa también que las aplicaciones instaladas sean oficiales, estén actualizadas y funcionen correctamente. Puede que algún archivo corrupto provoque fallos como este que hemos visto de la impresora. Eso hace que sea necesario tomar medidas lo antes posible y preservar el buen funcionamiento. Evita los sitios de terceros cuando vayas a instalar un programa, ya que en muchas ocasiones pueden ser aplicaciones que han sido creadas de forma maliciosa o no funcionan como deberían.
Desactivar cifrados
Si todo el sistema de impresión se encuentra en una corporación o al menos en un lugar con muchas impresoras y muchos usuario, puede que contenga algún tipo de cifrado. El más común es el cifrado RPC para las colas de impresión. O también conocido como CVE-2021-1678. Este puede ser uno de los causantes del error error 0x0000011b. Este tipo de configuraciones pueden hacer que los envíos de datos se ralenticen de una forma considerable. Llegando al punto en el que esta se ve muy afectada entre la impresora y la red.
Lo podemos trasladar a casi cualquier error que tenga que ver con el colapso de las colas de impresión. Y no necesariamente tiene que ser por algún error que hace enviar gran cantidad de datos a las impresoras, haciendo que no sean capaces de gestionarlo. Si no que un simple tráfico de datos alto en algún momento puntual, puede generar este problema. Esto es debido a que no solo es necesario gestionar el envío de datos a la impresora, también requiere calcular todo el cifrado que estos contienen.
Lo más común es que al utilizar este cifrado, la cantidad de usuarios sea muy alta. Pero estas circunstancias se pueden dar. Sobre todo cuando mezclamos diferentes formatos de identificación en las impresoras. Como puede ser la impresión básica, entre equipo e impresora. O un sistema Follow You, que cuenta con formatos de autenticación diferentes como puede ser un certificado. Estos hacen que los datos se queden establecidos en el servidor por un periodo de tiempo, hasta que el usuario que necesita realizar la impresión se identifica en un equipo para que esta se libere. Por lo cual contar con una buena gestión de recursos, así como un correcto balance de los datos con diferentes servidores es importante. Siempre y cuando uno no pueda gestionar todo el tráfico con el cifrado, estará el de respaldo que entrará en acción cuando sea necesario.
Derivados de terceros
La impresión puede ser un gran problema en muchas estructuras hoy en día. Y en muchas ocasiones, muy complicados de resolver. En entornos empresariales, se puede dar el caso de que se dé uso de servicios como Citrix. Estos funcionan a modo de contenedores de aplicaciones en los cuales se pueden realizar implementaciones desde los servidores con Windows Server, por ejemplo. Compartir impresora por una de estas soluciones, es una gran función para dotar de un buen sistema de impresión. Por no decir que puede ser más sencillo de administrar en algunos casos, debido a las herramientas dedicadas. Pero estos, pueden causar problemas en otras áreas.
Uno de los problemas más comunes que nos vamos a encontrar, son las pérdidas de conexiones de las impresoras. Esto es algo que puede ocurrir cuando se encuentran problemas en los controladores, o cuando simplemente se pierde la conexión. El momento donde puede ser complicado de detectar, es si tenemos algún fallo de configuración en el servicio contenedor de terceros. La impresora podría seguir mostrándose como operativa y funcional en este servicio, a pesar de que no lo está. Por lo cual, a pesar de que, si se podrá detectar el problema, puede ser un proceso más largo. Ya que se puede tender a mirar otros sectores de la cadena, antes que la impresora.
Por otro lado, tenemos las impresiones lentas o intermitentes. Esto puede ser causado por muchos factores diferentes. Por lo general siempre es por algún exceso de tráfico, pero en el caso de usar servicios de terceros, es posible que el problema sea derivado incluso de otras aplicaciones. Al utilizar el mismo sistema para impresión y alguna otra aplicación, si no cuentan con límites correctamente limitados.
Estos servicios, requieren de una configuración bien pensada e implementada. De lo contrario los problemas se pueden reproducir de muchas más formas. Por lo cual es recomendable contar tanto con un buen sistema, como con los conocimientos necesarios para poder configurar todo de una forma que falle lo menos posible. Y donde el funcionamiento general sea lo más óptimo y eficiente posible.
Mantenimiento de un servidor de impresión
Los servidores de impresión con hoy en día, componentes críticos dentro de las organizaciones de las empresas. Estos permiten gestionar centralizadas de las impresoras, así como un acceso más sencillo a todos los usuarios. Para que todo esto funcione de una forma adecuada y eficiente, es muy importante que este tenga un mantenimiento adecuado. Algunos de los pasos que podemos seguir para garantizar el rendimiento del servidor son:
- Actualizaciones: Es de vital importancia mantener el servidor actualizado a las últimas versiones y parches de seguridad. Estas nos garantizan que el servidor está protegido contra las amenazas más recientes, así como para corregir posibles errores que este puede tener con el software, o en rendimiento.
- Revisiones de configuración: Revisar las configuraciones de forma periódica, es algo que nos va a permitir asegurarnos de que estamos utilizando los valores correctos y óptimos para cada momento. Esto incluye todas las políticas de seguridad, asignación de recursos, y gestión de todo el tráfico que se genera con la impresión.
- Limpiezas: Mantener el servidor limpio es vital para garantizar su funcionamiento. En este apartado se engloba la eliminación del polvo y suciedad acumulada. Así como la limpieza de los componentes físicos. En estos casos, también lo podemos extender a las impresoras. Muchas cuentan con sensor de impresión, por lo cual, si esta no se realiza, puede generar bloqueos en el servidor.
- Verificación de niveles: Realizar una monitorización de las impresoras y de los niveles de carga que tienen, es algo muy importante para evitar todas las interrupciones posibles. Por otro lado, es recomendable realizar pruebas de impresión para detectar posibles problemas y proceder a darles solución antes de que causen problemas mayores.
- Configuración de permisos: En muchas ocasiones, el factor humano es el principal responsable de que se ocasiones problemas en los servidores de impresión. Por lo cual, establecer los permisos adecuados, es algo que nos puede evitar problemas de muchas formas diferentes. Principalmente de sobrecarga.
Consecuencias a nivel empresarial
Todos los problemas que puedan aparecer en sistemas que funcionan a nivel empresarial, pueden tener consecuencias. Este error 0x0000011b no es diferente, pero tiene algunas peculiaridades en este sentido. Todo esto nos indica que es extremadamente importante tratar de prevenir todos estos problemas, bien sea con mejores técnicas de administración, o mejorando la infraestructura lo suficiente como para que esto no tenga consecuencias demasiado negativas en caso de que ocurra. Algunas de las más importantes son:
- Interrupciones: Este error puede hacer que los sistemas sufran bloqueos o, por otro lado, se reinicien. Esto es algo que interrumpe el trabajo, y como tal genera retrasos en las tareas que hay que hacer. Lo cual, a su vez, tiene diferentes implicaciones a nivel económico y organizativo.
- Pérdida de datos: En muchos casos esto puede ser lo de menos, pero en otros puede ser algo muy grave. Si el sistema sufre algún bloqueo o un reinicio, se puede producir esta pérdida de datos importantes.
- Inactividad: Todos los errores que nos podemos encontrar pueden generar algún tipo de inactividad. Sea mayor o menos, siempre tiene consecuencias de este tipo. Por lo cual, resolverlo lo antes posible evita que la producción esté inoperativa mucho tiempo. Esto puede acarrear otras consecuencias, como puede ser la disminución de la efectividad y eficiencia.
- Costes adicionales: Esto es un ámbito que puede ser muy variable. Primero tenemos los costes añadidos que puede conllevar el tener que solucionar alguno de estos problemas. Lo cual, en algunos casos puede ser que haga falta más personal o más medios. Y por otro lado, el tiempo de inactividad es algo que a la empresa le puede generar pérdidas. Obviamente, todo es en comparación con el tiempo de inactividad.
Todo esto hace evidente la importancia de tomar todas las medidas posibles, evitar que ocurra es la mejor protección posible.
Conclusiones
En definitiva, si te topas con el error 0x0000011b al usar una impresora en red en Windows, puedes llevar a cabo estos pasos que hemos explicado para solucionarlo. Se trata de un fallo que está relacionado con actualizaciones del sistema y si el equipo no está en buen estado, tiene algún virus o alguna actualización corrupta puede dar lugar a este problema y debemos corregirlo lo antes posible.
No hay una causa concreta por la que aparece este error, por lo que te tocará llevar a cabo diferentes pasos hasta lograr que funcione bien. Lo normal es que se solucione sin mayores problemas y puedas utilizar la impresora en red en Windows sin dificultades. Es algo relativamente común.
