Entrar en reparar Windows 10

Hay varias situaciones en que puede hacerte falta reparar Windows 10. Por ejemplo por fallos de algún tipo, problemas al actualizarlo o cuando ni siquiera consigues que arranque. Sigue los pasos apropiados según tu caso.
Si puedes entrar en Windows 10
Abre el menú Inicio de Windows y elige Configuración.
En la nueva ventana pincha en Actualización y seguridad.
Busca a la izquierda el enlace Recuperación y haz clic en él.
Localiza a la derecha la línea Inicio avanzado. Pulsa el botón Reiniciar ahora que está bajo la descripción.
Pincha aquí para continuar.
Si Windows 10 no arranca
Va a hacerte falta una de estas tres cosas de Windows 10:
- CD de instalación.
- ISO de Windows 10. Graba el ISO en CD o USB siguiendo los pasos de ese enlace.
- USB de arranque suyo. Puedes crearlo en un PC distinto del tuyo si tiene tu mismo Windows 10.
De cualquiera de esas tres formas consigues un CD o USB con que arrancar tu equipo. Luego haz esto:
Debes iniciar el PC con el CD o USB de Windows 10. En ese enlace explico los pasos para hacerlo por si los necesitas.
Cuando arrancas desde CD sale el aviso Presione cualquier tecla para iniciar desde el CD o DVD. Hazlo lo más deprisa posible. Si no te da tiempo, reinicia e inténtalo de nuevo.
Cuando inicias con un USB de Windows 10 puede o no salir el aviso de pulsar una tecla. Hazlo deprisa si te sale. Si no te sale, espera sin hacer nada hasta que aparezca una ventana donde elegir el idioma (puede tardar bastante en aparecer).
Según el caso tienes que hacer una de estas dos cosas…
- Chequear que esté seleccionado el español en las tres listas desplegables y pulsar Siguiente. Y luego, en la nueva ventana, hacer clic abajo a la izquierda en Reparar el equipo.
- Elegir Español en la lista de idioma pinchando en él.
Reparación de inicio (automática)

Intentar la reparación automática de Windows 10 es la forma más fácil de resolver los problemas que tenga. La también llamada reparación de inicio busca y corrige errores de forma automática. No necesitas hacer casi nada ni tener muchos conocimientos para usarla.
Desconecta cualquier CD o USB que puedas tener conectados.
Si no lo has hecho ya, entra en las opciones de reparación mediante los pasos de la Ficha 1.
Elige entre esas opciones la de Solucionar problemas.
En la siguiente pantalla selecciona Opciones avanzadas. Y luego Reparación de inicio en la pantalla en que entras.
El equipo se reinicia por su cuenta. En cierto punto tienes que elegir tu cuenta de Windows. Pincha en ella. Luego escribe la misma contraseña que usas para entrar en Windows. Pulsa Continuar.
La herramienta revisa tu PC buscando errores y trata de arreglarlos de forma automática. A veces podrá y otras no. Si no funciona en tu caso sigue leyendo…
Qué hacer si la reparación de inicio no resuelve el fallo
Pulsa el botón Opciones avanzadas que quizá salga en una pantalla de resumen tras el intento de reparación. Regresas a la pantalla de opciones de recuperación (si no consigues llegar a ella de ese modo, sigue otra vez los pasos de la Ficha 1).
Elige Solucionar problemas y a continuación Opciones avanzadas. Da acceso a otras herramientas extra de reparación aparte de la de inicio. Ve para qué sirve cada una:
Restaurar sistema
Es una de las opciones más útiles. Ayuda sobre todo a resolver fallos relacionados con drivers, programas o actualizaciones de Windows problemáticos. Úsala para que Windows vuelva a como estaba en un momento (punto de restauración) previo a la instalación de ese driver, programa, actualización, etc. Pincha para ver cómo hacer una restauración del sistema.
Símbolo del sistema
Abre la consola de MS-DOS. Es una herramienta poderosa en manos expertas. Puedes usarla para recuperar los datos de tu disco duro y copiarlos en otro sitio. Así quedan a salvo aunque al final no seas capaz de reparar tu Windows.
Recuperación de imagen del sistema
Una imagen del sistema es una copia idéntica de tu PC con Windows y todos tus programas y archivos. Puedes recuperarla desde aquí para que tu equipo vuelva a estar igual que cuando se creó esa imagen.
Esta opción sólo sirve si has creado una imagen del sistema antes de no poder entrar en tu PC. Si no lo has hecho no te sirve de nada.
Configuración de inicio
Da acceso a opciones de reparación adicionales. Como la de iniciar Windows 10 en modo seguro o a prueba de fallos. También a otras herramientas similares a las opciones de arranque avanzadas de Windows 7, XP o Vista.
IMPORTANTE:
La configuración de inicio quizá no esté disponible si has arrancado desde un CD o USB.
Prueba a restaurar el PC cuando ninguna de esas opciones consiga solucionar el fallo de tu PC.
Restaura Windows 10
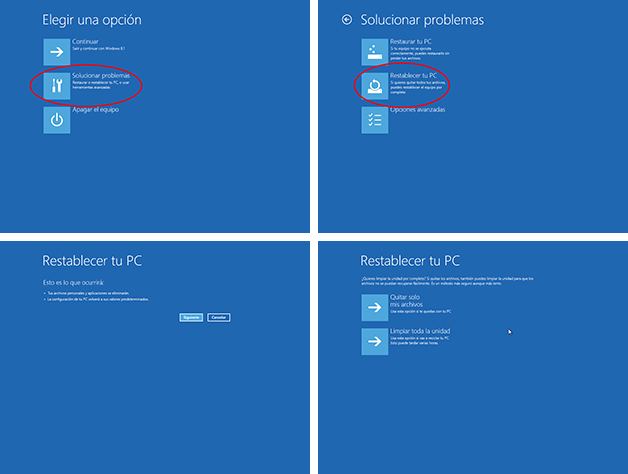
No confundas la opción de restaurar un PC en Windows 10 con la de restaurar el sistema. Restaurar el PC sirve para reinstalar los archivos del sistema y configuraciones predeterminados de Windows. El objetivo es resolver fallos graves de todo tipo.
Cosas importantes
Vas a necesitar el CD de instalación/recuperación de Windows 10. También sirve crear un CD a partir de un ISO de Windows que puedas conseguir.
Restaurar el PC sólo mantiene los programas que Windows trae por defecto. También las apps que hayas instalado mediante su Tienda de aplicaciones. Los programas instalados por ti desde CD, USB o Internet se eliminarán. Tendrás que reinstalarlos tras la restauración.
Todos tus archivos y carpetas se conservan como estén.
Si has instalado Windows 10 sobre un Windows anterior es posible que la restauración devuelva al PC a ese Windows anterior. En ese caso tendrías que reinstalar Windows 10 cuando se complete.
Para restaurar el PC
Entra en las herramientas de reparación de Windows 10 como explico en la Ficha.
Pincha en Solucionar problemas y después selecciona Restaurar tu PC.
Quizá veas un resumen de lo que va a pasar con la restauración. Échale un vistazo y pulsa Siguiente. El equipo se reinicia y empieza la restauración.
No pulses ninguna tecla si aparece un mensaje sobre arrancar el PC desde CD. Tampoco lo hagas si el equipo se reinicia otras veces.
En caso necesario selecciona tu cuenta de Windows y escribe su contraseña (la que uses para entrar en Windows 10). Avanza con Continuar.
Si ves el mensaje de Insertar los medios de instalación… introduce el CD de Windows 10 o su disco de recuperación.
Cuando salga el mensaje de contenido listo (si es que sale), pulsa Restaurar.
En principio ya no tienes que hacer nada más hasta que se complete el proceso.
NO pulses ninguna tecla durante el arranque si el PC se reinicia. Quizá se reinicie varias veces.
Al final saldrá la pantalla de bienvenida de Windows 10. Escribe tu contraseña para entrar en caso necesario. Cuando veas el Escritorio de Windows ya puedes sacar el CD. La restauración quizá cree un acceso directo de aplicaciones quitadas. Son programas que se han eliminado con el proceso y que quizá quieras reinstalar.
Cuando la restauración del PC tampoco solucione el problema queda la opción de restablecer Windows 10.
Restablece Windows 10
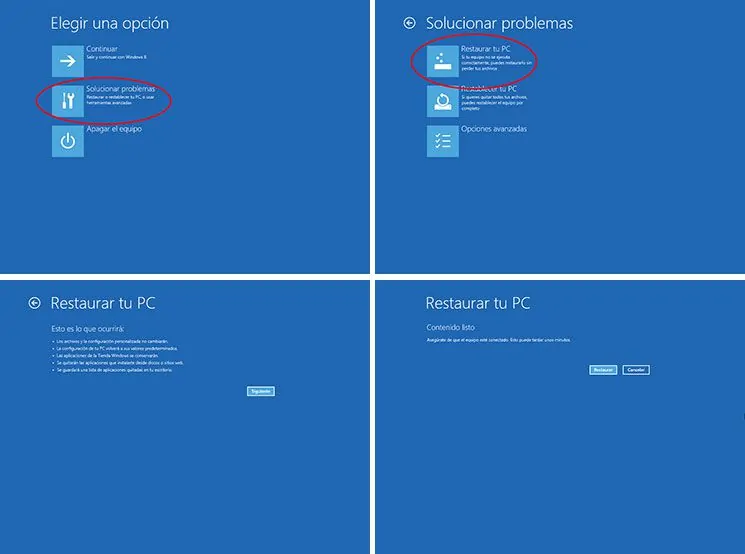
Restablecer Windows 10 es equivalente a una instalación limpia o de cero. La ventaja respecto es ser más rápida que una reinstalación normal que hagas a mano. Sólo debes usar esta opción como último recurso, si no ha funcionado ninguna otra forma de reparación.
Cosas importantes
Necesitas el CD de instalación de Windows 10. Si tienes una imagen ISO suya también sirve crear un CD a partir del ISO.
Averigua la clave de tu Windows si no las sabes. Es posible que te haga falta indicarla en algún momento.
El restablecimiento borra TODOS los archivos y programas de tu PC. Si es posible, copia tus cosas en otro sitio ANTES de continuar. Por ejemplo en un pendrive o disco USB.
Si has instalado Windows 10 sobre un Windows anterior, el restablecimiento puede hacer que tu PC regrese a ese Windows más antiguo. Eso te obligaría a reinstalar Windows 10 cuando termine de restablecerse.
Restablecer Windows 10
Entra en las opciones de recuperación con los pasos de la Ficha 1 de este tutorial.
Haz clic en Solucionar problemas. Y en la nueva ventana selecciona Restablecer tu PC. Elige qué Windows quieres restablecer si te lo pregunta el asistente.
El PC se reiniciará. Introduce el CD de Windows 10 cuando un mensaje te pida insertar los medios de instalación.
Si te aparece una ventana informativa, avanza con Siguiente después de leerla. Comenta las cosas importantes de que he hablado antes.
[Este paso puede no ser necesario] Si tienes varias particiones de disco podrás elegir entre borrar sólo los archivos de la unidad donde está Windows o los de todas las unidades. Lo normal es que convenga elegir la primera opción.
Después hay dos alternativas:
Quitar solo mis archivos. Es la más apropiada en general. Ejecuta un borrado rápido del disco duro antes de reinstalar Windows 10.
Limpiar toda la unidad. Elige esto sólo si estás restableciendo tu PC para venderlo o porque vayas a desprenderte de él de otro modo. La limpieza hace un borrado riguroso del disco duro para que cueste recuperar tus cosas incluso con programas especiales. Es un modo de proteger tu privacidad.
Después de elegir la opción que sea pulsa Restablecer.
Cuando Windows se reinicie no presiones ninguna tecla. Tampoco si lo hace otras veces. Completa el proceso haciendo lo que Windows vaya pidiéndote. Cuando tengas dudas, selecciona lo que el asistente te recomiende o la opción predeterminada.
