El Modo a prueba de fallos es el modo seguro de diagnóstico de Windows. Cuando inicia el equipo en Modo a prueba de fallos, sólo se cargan los componentes específicos e indispensables para que se ejecute el sistema operativo.
En Modo a prueba de fallos no es posible realizar algunas funciones, como la conexión a Internet.
El Modo a prueba de fallos también carga un controlador estándar de video con una resolución baja. Debido a la baja resolución, sus programas y el escritorio de Windows pueden tener una apariencia diferente a lo normal y los iconos del escritorio se pueden haber movido a ubicaciones diferentes en el escritorio.
Notas:
- Esta información se proporciona para su comodidad. El Modo a prueba de fallos es una función del sistema operativo. Si necesita ayuda adicional para iniciar la computadora en Modo a prueba de fallos, o si desea iniciar la computadora en Modo a prueba de fallos para un sistema operativo que no aparezca aquí, contacte a Microsoft o al fabricante de la computadora.
- Todos los sistemas operativos Windows, a excepción de Windows 3.1 y Windows NT, se pueden iniciar en Modo a prueba de fallos.
Este documento proporciona dos métodos para iniciar la computadora en Modo a prueba de fallos. Un método utiliza la tecla F8 durante el inicio del sistema, y el otro método utiliza la Utilidad de configuración del sistema, que es una función de algunos sistemas operativos de Windows. Observe lo siguiente:
- Utilidad de configuración del sistema: Si prueba la Utilidad de configuración del sistema y no puede iniciar su cuadro de diálogo, utilice el método que emplea la tecla F8. Si el método Utilidad de configuración del sistema no aparece en su sistema operativo, la utilidad no está disponible en ese sistema operativo.
- Tecla F8: Utilizar la tecla F8 puede ser más difícil que usar la Utilidad de configuración del sistema, debido a que usted debe oprimir la tecla F8 en el momento adecuado. Si no funciona el método de la tecla F8, repita los pasos, pero oprima la tecla F8 más rápido u oprímala varias veces. Si sigue sin funcionar la tecla F8, utilice la Utilidad de configuración del sistema. En algunas computadoras más antiguas, el método de la tecla F8 no funciona porque la computadora desactivó la tecla F8 para este propósito o porque la computadora está diseñada para utilizar una tecla diferente.
Windows 11
El Modo Seguro es una herramienta esencial para solucionar problemas en Windows 11, ya que inicia el sistema con un conjunto mínimo de controladores y programas. Esto permite a los usuarios diagnosticar y resolver problemas que pueden no ser evidentes en el modo normal. Aquí te presentamos una guía paso a paso para reiniciar tu sistema en Modo Seguro.
Paso 1: Acceso al Inicio Avanzado
Para acceder al Inicio Avanzado, debes reiniciar Windows 11 de una manera especial. Esto se hace manteniendo presionada la tecla Mayúsculas mientras seleccionas la opción de Reiniciar en el menú de Inicio/Apagado.
Paso 2: Navegar en el Menú de Inicio Avanzado
Una vez que el sistema se reinicie, entrarás al menú de Inicio Avanzado. Aquí, debes seleccionar la opción ‘Solucionar problemas’. Luego, elige ‘Opciones avanzadas’ y posteriormente ‘Configuración de inicio’.
Paso 3: Reiniciar en Modo Seguro
Después de seleccionar ‘Configuración de inicio’, el sistema te informará sobre las opciones disponibles tras el reinicio. Aquí, simplemente selecciona ‘Reiniciar’. Una vez que el sistema se reinicie de nuevo, presiona la tecla correspondiente para habilitar el Modo Seguro.
Paso 4: Salir del Modo Seguro
Para salir del Modo Seguro, generalmente basta con reiniciar el equipo normalmente. Si el sistema continúa iniciando en Modo Seguro automáticamente, puedes utilizar la herramienta de configuración del sistema (msconfig) para desactivar la opción de arranque seguro.
Windows 10
El modo seguro inicia Windows 10 en un estado básico, que usa un conjunto limitado de archivos y controladores. Si un problema no se produce en modo seguro, esto significa que la configuración predeterminada y los controladores de dispositivo básicos no son la causa del problema.
La observación de Windows 10 en modo seguro permite acotar el origen de un problema y puede ayudarte a solucionar problemas en tu PC. Hay dos versiones de modo seguro: Modo seguro y Modo seguro con funciones de red.
El Modo seguro con funciones de red agrega los servicios y controladores de red que necesitarás para obtener acceso a Internet y a otros equipos de tu red.
Selecciona una de las siguientes secciones para obtener información sobre cómo iniciar el PC en modo seguro desde Configuración, desde la pantalla de inicio de sesión o desde una pantalla negra o en blanco.
Iniciar modo seguro
Configuración
- Presiona la tecla del logotipo de Windows + I en el teclado para abrir Configuración. Si eso no funciona, selecciona el botón Inicio y, a continuación, Configuración .
- Selecciona Actualización y seguridad > Recuperación .
Abrir la configuración de recuperación - En Inicio avanzado, selecciona Reiniciar ahora.
- Cuando el PC se reinicie y llegue a la pantalla Elegir una opción, selecciona Solucionar problemas > Opciones avanzadas > Configuración de inicio > Reiniciar. Es posible que se te pida tu clave de recuperación de BitLocker.
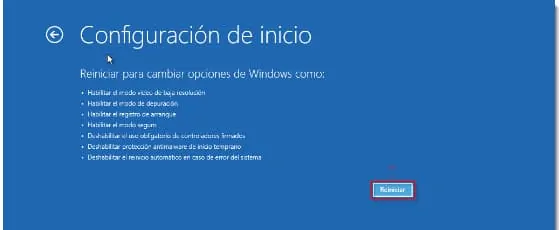
Llegamos a la ventana de Configuración de inicio y pulsamos la tecla numérica adecuada, la 4 para entrar en Modo seguro o la 5 para hacerlo en Modo seguro con funciones de red.

Pantalla negra o en blanco
Nota
Si has cifrado el dispositivo, necesitarás la clave de BitLocker para iniciar en modo seguro.
Antes de entrar en el modo seguro, deberás entrar en el Entorno de recuperación de Windows (winRE). Para ello, apagarás repetidamente el dispositivo y luego lo encenderás:
- Mantén presionado el botón de encendido durante 10 segundos para apagar el dispositivo.
- Presiona el botón de encendido de nuevo para encender tu dispositivo.
- Al primer signo de que Windows se ha iniciado (por ejemplo, algunos dispositivos muestran el logotipo del fabricante al reiniciar), mantén presionado el botón de encendido durante 10 segundos para apagar el dispositivo.
- Presiona el botón de encendido de nuevo para encender tu dispositivo.
- Cuando se reinicie Windows, mantén presionado el botón de encendido durante 10 segundos para apagar el dispositivo.
- Presiona el botón de encendido de nuevo para encender tu dispositivo.
- Permite que el dispositivo se reinicie por completo. Entrarás en winRE.
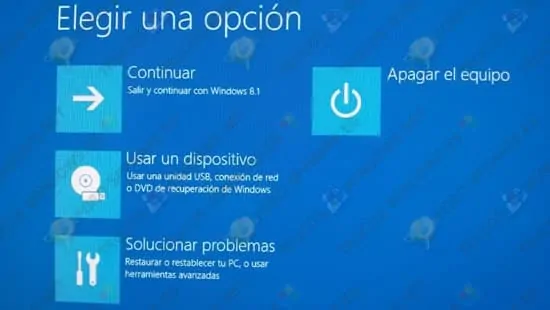
Ahora que estás en winRE, tendrás que seguir estos pasos para ir al modo seguro:
- En la pantalla Elegir una opción, selecciona Solucionar problemas > Opciones avanzadas > Configuración de inicio > Reiniciar.
- Una vez reiniciado el dispositivo, aparecerá una lista de opciones. Selecciona la opción 5 en la lista o presiona F5 para iniciar el Modo seguro con funciones de red.
Windows 8
En versiones anteriores de Windows, si el usuario desea inicia el sistema en modo seguro, tenía que pulsar la tecla F8, clave en el sistema del arranque seguro , pero esta vieja y conocida tecla de acceso directo ya no funciona en Windows 8. Microsoft la ha sustituido por una combinación de teclas nuevas.
La nueva tecla de acceso directo es Shift + F8
Así que ahora hay que pulsar las teclas Shift + F8 simultáneamente para acceder a la opción modo seguro en Windows 8. No puedo entender la razón detrás de este movimiento. Puede ser que veamos usar F8 cómo tecla de acceso directo para algunas cosas nuevas. ¿Quién sabe?
Tambien es posible que te encuentres con que el sistema inici tan rapido que no te es posible pararlo con las teclas de acceso directo.
La siguiente forma es por si se da dicha circunstancia.
Microsoft ha agrupado todas las opciones disponibles durante el arranque en un menú sencillo, denominado boot options menu, donde el usuario encontrará las herramientas de detección de errores, funciones para desarrolladores, métodos de acceso a BIOS y posibilidades de iniciar el equipo desde unidades alternativas, como por ejemplo USB.

Si surge un error durante el proceso de arranque, el sistema presenta automáticamente al usuario el menú señalado. Microsoft ha incorporado una función automática de failover en Windows 8 que hace innecesario, en la mayoría de los casos, presionar F8 u otra tecla en caso de surgir errores. El sistema también está en condiciones de sugerir alternativas para corregir el error.
Con todo, en algunas ocasiones puede ser necesario acceder al menú de arranque, incluso si el equipo está funcionando sin problemas. Esto se aplica, por ejemplo, al querer iniciar el PC desde otra unidad o mediante una configuración en BIOS. En tales casos, el usuario podrá acceder al menú mediante las funciones Configuración del PC, seleccionando Reiniciar ahora bajo la pestaña de Inicio avanzado. De esa forma, el equipo será reiniciado, presentando al usuario el boot options menu
Windows 7
Para iniciar el sistema Windows 7 en modo seguro, sigue los siguientes pasos:
Reinicia el equipo.
Mientras se inicia el equipo, pulsa la tecla F8 y seleccionamos la opción Modo seguro.

Windows 7 mostrará una ventana con información acerca del modo seguro. Cierra esta ventana para continuar.
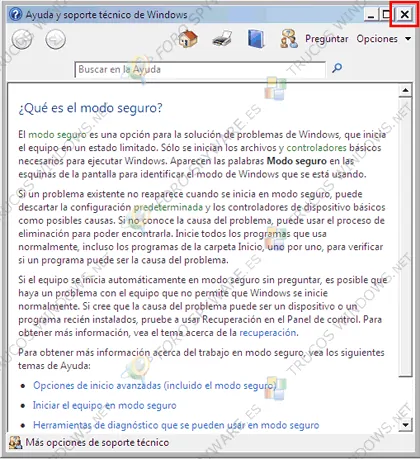
Para restaurar el sistema, sigue las instrucciones descritas en el siguiente apartado : Cómo restaurar el sistema en modo seguro.
Windows 2000
Windows 2000 no incluye la Utilidad de configuración del sistema.
Nota: Es posible que algunos departamentos de informática o fabricantes de computadoras incluyan la Utilidad de configuración del sistema como parte de una instalación personalizada de Windows 2000. Pueden incluir la versión de Windows 98/Me o Windows XP ya que cualquiera se ejecutará en Windows 2000. (Este uso de la Utilidad de configuración del sistema no cuenta con soporte de Microsoft.) Si puede iniciar normalmente Windows 2000, y la Utilidad de configuración del sistema está instalada en su computadora, siga las instrucciones para Windows 98/Me o XP (dependiendo de su versión). De otra forma, continúe con las instrucciones de esta sección.
Para utilizar el método F8
1- Si está trabajando la computadora, apague Windows, y después apáguela.
2- Espere 30 segundos y después reinicie la computadora.
3- Cuando vea la barra Iniciando Windows en blanco y negro en la parte inferior de la pantalla, presione la tecla F8. Aparecerá el Menú de opciones avanzadas de Windows 2000.
4- Asegúrese de que la opción Modo a prueba de fallos esté seleccionada. En la mayoría de los casos, es el primer elemento que aparece en la lista y está seleccionada por predeterminación. (Si no está seleccionado, utilice las flechas de su teclado para hacerlo.)
5- Presione Intro. El equipo iniciará en Modo a prueba de fallos. Este proceso podría tomar unos minutos.
6- Cuando haya solucionado su problema, cierre todos los programas y reinicie la computadora, de la manera normal que lo haría.
Windows XP
Windows XP incluye la Utilidad de configuración del sistema. Si puede iniciar la computadora de forma normal y entrar a Windows; esta es la forma más sencilla y recomendada para iniciar su equipo en Modo a prueba de fallos.
Para utilizar el método de la Utilidad de configuración del sistema
1- Cierre todos los programas.
2- Haga clic en Inicio y después en Ejecutar. Aparecerá el cuadro de diálogo Ejecutar.
3- Como se muestra en la ilustración, escriba msconfig y después haga clic en Aceptar.
4- Se abrirá la Utilidad de configuración del sistema, como se muestra en la siguiente ilustración. Seleccione la opción «/SAFEBOOT» y haga clic en Aceptar.
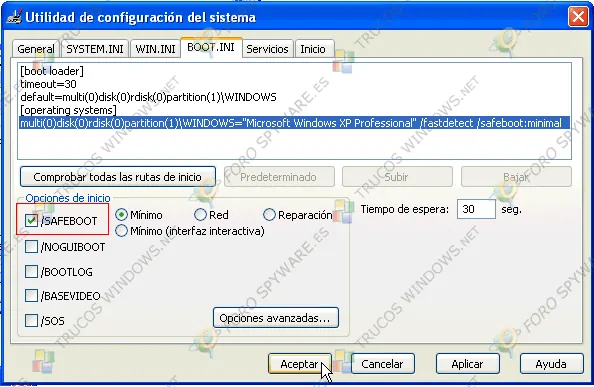
5- Verá que se le indica reiniciar el equipo. Haga clic en Reiniciar.

6- El equipo reiniciará en Modo a prueba de fallos. (Este proceso puede tomar varios minutos.)
7- Realice los pasos para la resolución del problema para el cual está utilizando el Modo a prueba de fallos.
8- Cuando termine la resolución de su problema en Modo a prueba de fallos, repita los pasos 1 al 5, pero en el paso 4, deshabilite «/SAFEBOOT».
9- Cierre todos los programas y reinicie la computadora como lo haría normalmente.
Para utilizar el método F8
Nota: Utilice este método si Windows XP es el único sistema operativo instalado en su equipo.
1- Inicie Windows o si se está ejecutando, cierre la sesión en Windows y apague la computadora.
2- Reinicie el equipo. El equipo comienza a procesar un conjunto de instrucciones conocido como el Sistema básico de entrada y salida (BIOS del inglés Basic Input/Output System.) Lo que se muestra depende del fabricante del BIOS. Algunos equipos muestran una barra de progreso que se refiere a la palabra BIOS, en tanto que otros no muestren indicación alguna respecto a que se esté llevando a cabo este proceso.
3- Tan pronto termine la carga del BIOS, comience a presionar la tecla F8 en su teclado. Haga esto hasta que aparezca el menú Opciones avanzadas de Windows. Si presiona la tecla F8 antes del momento adecuado, algunos equipos mostrarán un mensaje de «error de teclado”. Para resolver esto, reinicie la computadora e inténtelo de nuevo.
4- Utilizando las fechas del teclado, desplácese y seleccione la opción Modo a prueba de fallos y después presione Intro.
Windows Vista
Presiona F8 antes que la pantalla de Bienvenida de Windows haga su aparición

Para iniciar el proceso, inicia o reinicia tu ordenador. Procura estar atento y presionar F8 antes de la aparición de la pantalla de bienvenida de Windows Vista. De esta manera lograrás entrar a las Opciones Avanzadas de Arranque.
Selecciona una de las Opciones de Modo Seguro de Windows Vista
Lo próximo con lo que te toparás será la pantalla de Opciones Avanzadas de Arranque. En caso de no divisar estas opciones, puede que hayas demorado en presionar la tecla F8 en el paso previo y tu ordenador simplemente haya iniciado de forma normal. En tal caso, reinicia el ordenador y procura presionar F8 a tiempo la próxima vez.
Una vez que logres acceder a esta sección, se te presentarán una serie de tres alternativas para iniciar Windows vista en Modo Seguro:
- Modo Seguro – se trata de la opción por defecto, y usualmente la mejor alternativa. Se trata de un modo que cargará y ejecutará exclusivamente aquellos procesos imprescindibles para iniciar Windows Vista.
- Modo Seguro con Opciones de Red – esta opción no hará más que cargar los mismos procesos que la variante previa, aunque en este caso incluyendo una serie de funciones de red adicionales. En caso que requieras de acceso a internet para solucionar algún tipo de problema dentro del Modo Seguro, esta podría ser tu mejor alternativa.
- Modo Seguro con Símbolo del sistema – esta variante del Modo Seguro también ejecutará una serie de procesos imprescindibles para el inicio del sistema, permitiendo también un acceso inmediato a la utilidad de Símbolo del Sistema. Se trata de una alternativa a tener en cuenta en caso de requerir la solución de problemas de avanzada.
Empleando las flechas de tu teclado, desplázate hacia la opción que creas más conveniente y presiona la tecla Enter.
Aguarda a que Windows Vista cargue sus archivos
Los archivos imprescindibles para iniciar Windows Vista comenzarán su proceso de carga, lo cual se detallará con claridad en pantalla.
Nota: en esta instancia no se requerirá de ningún tipo de intervención por parte del usuario. Eso sí, esta pantalla de carga puede ser de gran ayuda al momento de analizar posibles errores en la carga de archivos y así contar con un punto de referencia más preciso a la hora de la resolución de problemas.
En caso que el Modo Seguro se congele en esta pantalla, se recomienda tomar nota de los últimos archivos cargados por Windows Vista para luego buscar ayuda específica en la web.
Inicia Sesión con una Cuenta de Administrador
Para acceder al Modo Seguro de Windows Vista, te verás obligado a iniciar sesión con una perfil que cuente con permisos y privilegios de administrador.
En caso de no estar seguro acerca de cuál de tus perfiles posee privilegios de administrador, simplemente accede usando tu propio perfil personal y comprueba si esto funciona.
Importante: ¿no recuerdas la contraseña de la cuenta del administrador? Mira cómo encontrar la contraseña del Administrador en Windows para más información al respecto.
Realiza todos los cambios necesarios dentro del Modo Seguro de Windows Vista
Una vez dentro del Modo Seguro, simplemente efectúa todos los cambios necesarios y finalmente reinicia el ordenador. Asumiendo que todos los problemas han quedado atrás, tu ordenador debería reiniciarse de forma normal la próxima vez.
Nota: como podrás observar en la captura de más arriba, es muy sencillo determinar cuándo Windows Vista ha iniciado en Modo Seguro. Sin ir más lejos, el texto “Modo Seguro” se encontrará presente en cada una de las cuatro esquinas de la pantalla.
Windows 98/Me
Windows 98/Me incluye la Utilidad de configuración del sistema. Si puede iniciar la computadora de forma normal en Windows; esta es la forma más sencilla y recomendada para iniciar su equipo en Modo a prueba de fallos.
Para utilizar el método de la Utilidad de configuración del sistema
1- Cierre todos los programas.
2- Haga clic en Inicio > Ejecutar. Aparecerá el cuadro de diálogo Ejecutar.
3- Como se muestra en la ilustración, escriba msconfig y después haga clic en Aceptar.
4- En la Utilidad de configuración del sistema, haga clic en “Avanzado”. (Windows Me tendrá una apariencia ligeramente diferente a la de la ilustración.)

5- En el cuadro de diálogo Configuraciones avanzadas para la solución de problemas, haga clic en Activar menú de inicio, como se muestra a continuación: Haga clic en Aceptar. Haga clic en Aceptar de nuevo cuando vuelva a aparecer la Utilidad de configuración del sistema.

6- Se le indicará que reinicie el equipo. Haga clic en Sí. El equipo iniciará en Modo a prueba de fallos. (Este proceso puede tomar varios minutos.)
7- Realice las acciones pertinentes para la solución del o los problemas para los que está utilizando el Modo a prueba de fallos.
8- Cuando termine la resolución de su problema en Modo a prueba de fallos, repita los pasos 1 al 6, pero en el paso 5, deshabilite «Activar menú de inicio.»
9- Cierre todos los programas y reinicie la computadora como lo haría normalmente.
Para utilizar el método F8
1- Realice una de las siguientes instrucciones:
- Si Windows se está ejecutando: Cierre todos los programas. Haga clic en Reiniciar y después en Aceptar.
- Si Windows no se está ejecutando: Si la computadora está encendida, apáguela. Espere 30 segundos. Después, vuelva a encender la computadora de nuevo.
2- Mientras se reinicia el equipo, presione la tecla CTRL y manténgala presionada hasta que aparezca el menú de inicio de Windows 98.
3- Seleccione Modo a prueba de fallos en el menú de inicio y después presione Intro. Windows se iniciará en Modo a prueba de fallos.
Windows 95
Windows 95 no incluye la Utilidad de configuración del sistema.
Para utilizar el método F8
1- Realice una de las siguientes instrucciones:
- Si Windows se está ejecutando: Cierre todos los programas. Haga clic en Reiniciar > haga clic en Aceptar.
- Si Windows no se está ejecutando: Si la computadora está encendida, apáguela. Espere 30 segundos. Después, vuelva a encender la computadora de nuevo.
2- Observe la pantalla mientras ésta aún no muestre nada. Cuando vea «Iniciando Windows 95», presione inmediatamente la tecla F8. Windows se iniciará en Modo a prueba de fallos.
