Todos nos hemos preguntado en alguna ocasión cómo quitar contraseña Windows 10.
Las contraseñas son una medida de seguridad que resulta razonable para determinados contextos, y el inicio de sesión y el desbloqueo del sistema operativo son un ejemplo perfecto de ello.
Pero, claro, para que resulte un método de protección fiable, es imprescindible que optemos por una contraseña segura. De lo contrario, si empleamos una clave débil, será casi como si no empleáramos contraseña.
Afortunadamente, cada día existe más conciencia al respecto y, por lo tanto, son más los usuarios que recurren a claves seguras, con combinaciones de letras, números y caracteres especiales (cuando éstos se permiten), que no tienen significado alguno (evitando así que puedan ser vulneradas con un ataque basado en diccionario) y con una longitud de no menos de 8-10 caracteres.
En resumen, las recomendaciones de seguridad habituales a la hora de crear una clave segura.
El inicio y el desbloqueo de Windows tienen, sin embargo, una particularidad, y es que a diferencia de las credenciales que empleamos para las webs y los servicios que usamos en nuestro día a día, no podemos acceder al gestor de contraseñas que utilizamos para guardarlas (si es que hemos optado por una herramienta de este tipo) desde el PC, puesto que, obviamente, éste estará bloqueado hasta que introduzcamos la contraseña adecuada.
Quitar contraseña de Windows 10
Eliminar la contraseña de una cuenta de Windows 10 es un proceso realmente sencillo.
Lo cierto es que, a pesar de ser poco recomendable, Microsoft te lo pone muy fácil a la hora de borrar todo rastro de tu clave. El primer paso, como no podía ser de otra manera, es acceder a la Configuración del sistema.
Puedes hacer con el atajo de teclado Windows + I o con el acceso directo que tienes a tu disposición en el menú de inicio. Bien, una vez te encuentres ante la ventana de los ajustes, esto es lo que debes hacer:
- Abre el apartado Cuentas.
- Haz clic en Opciones de inicio de sesión.
- Entre todos los parámetros que verás en pantalla, selecciona Contraseña. Al hacerlo, se mostrará el botón Cambiar. Pincha sobre él.
- En la ventana emergente, Windows te pedirá tu contraseña actual. Además, ofrece dos campos adicionales para introducir una nueva contraseña y verificarla. Debes dejarlos vacíos para borrar tu contraseña.
Y ya lo tienes. Ahora tu cuenta no tiene contraseña. Siguiendo este método le estarás pidiendo a Windows 10 que modifique tu actual clave por una en blanco y, como consecuencia, entenderá que no quieres tener una contraseña asociada a tu cuenta.
Cómo quitar la contraseña de Windows 10 con el administrador de equipos
Existe un método alternativo al que hemos mencionado anteriormente. En este caso, se trata de emplear el Administrador de equipos, un aplicativo algo más anticuado que la Configuración, pero igualmente efectivo. En este caso, debes seguir estas indicaciones:
- Ejecuta el Administrador de equipos con el atajo Windows + X.
- En el menú lateral, despliega la sección Administración del equipo (local).
- Seguidamente, haz clic en Herramientas del sistema.
- Pincha en Usuarios para ver todas las opciones referentes a las cuentas de Windows 10.
- En el listado, elige el usuario y haz clic derecho sobre él. Escoge la opción Establecer contraseña. De manera similar al anterior sistema, es necesario dejar el campo de texto en blanco.
Elimina la contraseña después de suspender
Como colofón, te explicamos cómo quitar la contraseña de Windows 10 para que el sistema no la pida al reactivar el equipo tras la suspensión. De nuevo, deberás acudir a la aplicación de Configuración y dar estos pasos:
- Entra en el apartado Cuentas y, después, haz clic en Opciones de inicio de sesión.
- Bajo el apartado Requerir inicio de sesión, abre el desplegable y establece la opción en Nunca.
A partir de ese momento, Windows 10 ya solicitará la contraseña al regresar del modo Suspensión.
Ventajas y desventajas de quitar la contraseña en Windows 10
Aunque tiene algunas ventajas, quitar la contraseña en Windows 10 puede tener graves consecuencias
Eliminar la contraseña en Windows 10 tiene algunas ventajas y desventajas. Es importante que las conozcas para determinar si realmente merece la pena retirar esta capa de seguridad en tu equipo.
Ventajas
- El inicio de sesión es mucho más rápido. Si tu PC no tiene otra cuenta activa, Windows iniciará sesión automáticamente con tu perfil, sin que sea necesaria ninguna acción por tu parte.
- No es necesario recordar nada. Otro beneficio obvio de retirar la clave de Windows 10 es que no será necesario que la memorices. Si se te suelen olvidar las contraseñas, probablemente te venga bien eliminarlas de tu PC.
Desventajas
- Tu información personal es vulnerable. Si almacenas datos críticos en tu equipo, la contraseña los protege de las miradas indiscretas. Aunque creas que tu equipo está a salvo, podría extraviarse o intentar ser atacado remotamente. En esos casos, tener una contraseña es vital.
- Cambiar la configuración es más fácil. Cuando vas a alterar algún parámetro importante, Windows pide la contraseña del usuario administrador. Si no hay una clave, otras cuentas podrán alterar ajustes cruciales del sistema.
- Acceso a tus cuentas de Internet. Si eres de los que guardan sus contraseñas en el navegador, retirar la clave de la cuenta de Windows es lo mismo que dar acceso a cualquier persona a toda esa información. Si alguien desbloquea tu equipo, podrá entrar a tu correo, perfiles sociales y mucho más.
- El acceso remoto se simplifica. Sin una contraseña activa, basta con conocer el nombre de usuario para controlar el equipo a través del escritorio remoto. Esto en entornos laborales o educativos supone un verdadero problema.
Cómo crear una contraseña fuerte y fácil de recordar
Ya has visto que retirar la contraseña de Windows 10 no es la mejor de las ideas, puesto que tiene más desventajas que beneficios. Entonces, ¿Cómo puedes crear una contraseña segura, pero que al mismo tiempo sea fácil de recordar? Aquí van algunos consejos:
- Utiliza información personal que nadie conozca. Evita introducir en tu clave datos que sean de dominio público, como tu nombre, fecha de nacimiento o ciudad de residencia. Por el contrario, incluye información personal que nadie conozca, como alguno de tus lugares favoritos.
- Combina números y letras. Incluye números en tu frase. Por ejemplo, podrías escribir UrbanTecno2119-.
- Sustituye las vocales por números. Es otra opción para fortalecer una contraseña. Podrías cambiar las A por 4 y las O por 0. De esta manera quedaría nuestra contraseña: Urb4nTecn02119-.
- Recuerda introducir mayúsculas y minúsculas. Las contraseñas discriminan entre mayúsculas y minúsculas. Aprovecha esa casuística para combinar unas con otras en tus claves.
Si crees que todo esto es demasiado complicado, una buena opción para proteger tus claves es aprovechar el potencial de un gestor de contraseñas. Gracias a este tipo de herramientas, almacenarás de manera segura tus claves y tan solo deberás recordar una sola contraseña, la que te da acceso al resto.
Y es que, si no somos capaces de recordarla, nos exponemos a perder todo lo que tengamos almacenado localmente: documentos, aplicaciones y juegos, configuraciones personalizadas, etcétera.
Cómo quitar la contraseña de Windows 10 con PassFab 4winkey
Aunque existen otras alternativas para quitar la contraseña de inicio en Windows 10, hemos probado PassFab 4winkey y, sin duda, nos encontramos ante una opción realmente completa que, no obstante, además resulta muy sencilla.
Tanto que, siguiendo los pasos que nos irá indicando el asistente, en cuestión de minutos podremos recuperar el acceso al sistema cuya clave hemos olvidado. De este modo podremos asignar una nueva clave que, eso sí, debemos intentar recordar en adelante.
PassFab 4winkey es una aplicación de pago que, no obstante, tiene un precio que la hace asequible para cualquier usuario, y que sin duda resulta bastante económico que la potencial pérdida económica que nos puede ocasionar el no poder volver a acceder al sistema y perder su contenido.
La versión estándar del mismo nos permite crear un CD/DVD de recuperación, mientras que la profesional suma también la posibilidad de emplear una memoria USB.
Para esta guía sobre cómo como quitar la contraseña de inicio en Windows 10 con PassFab 4winkey hemos empleado la versión profesional para utilizar una memoria USB, pero si tú vas a utilizar la versión estándar o, si pese a emplear la profesional prefieres utilizar un disco óptico, el proceso es bastante similar. No obstante, te indicaremos la diferencia.
NOTA:
Ten en cuenta que la preparación del CD/DVD o USB para la recuperación debes llevarla a cabo en otro PC. Alternativamente, puedes preparar la unidad de recuperación y tenerla guardada para cuando puedas necesitarla.
Una vez instalado y registrado PassFab 4winkey, inicia el programa, de modo que se muestre su ventana principal.
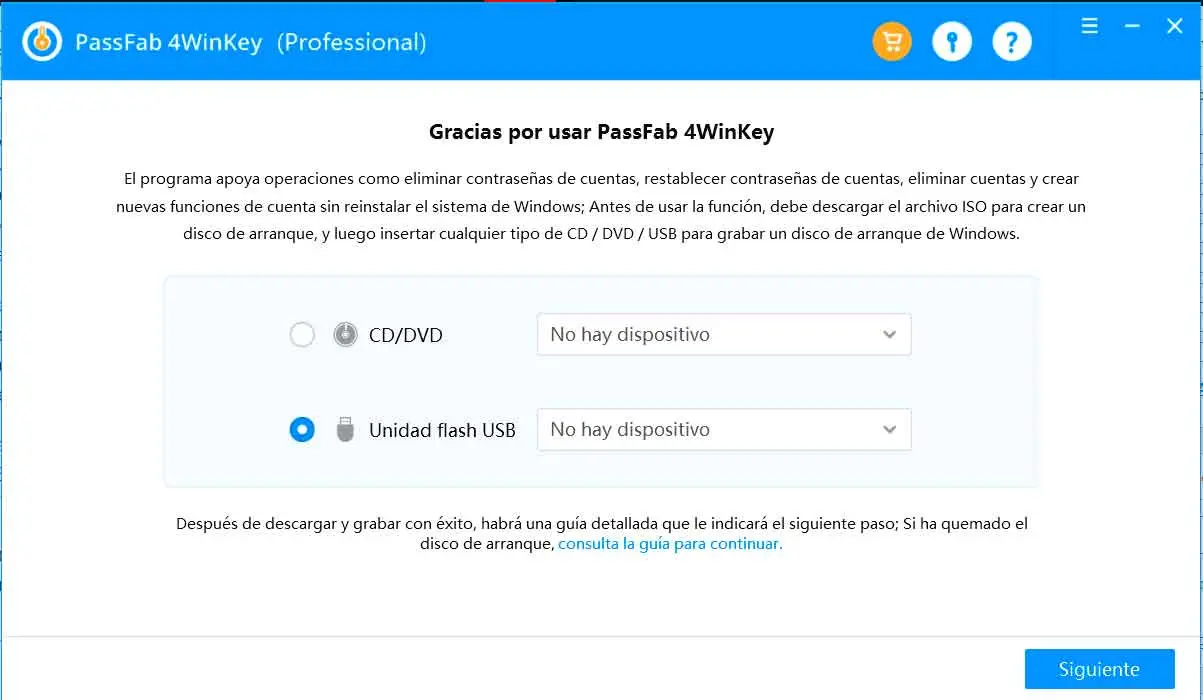
Introduce ahora el CD/DVD en la grabadora o conecta la memoria USB que quieras emplear como herramienta de recuperación. Tal y como lo hagas, el software detectará su presencia y te permitirá elegirla.

Ten en cuenta, eso sí, que si utilizas una memoria USB, su contenido será borrado (al pulsar Siguiente se mostrará un mensaje en el que se te alerta de ello).
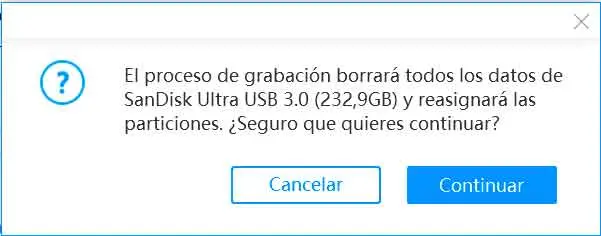
En ese momento comenzará la grabación del medio elegido.
Espera a que concluya dicha operación y, en ese momento, PassFab 4winkey te mostrará una información particularmente importante: la tecla de tu PC, según su marca (o la de su placa base) para acceder a la BIOS.
Y es que, para continuar con el proceso, tendrás que reiniciar el PC y configurarlo para que se inicie desde la unidad que acabas de grabar, ya sea disco óptico o USB.
No te preocupes, el propio software te da todas las indicaciones sobre cómo hacerlo, para que no tengas problemas. Revisa, eso sí, los cuatro pasos de las indicaciones.
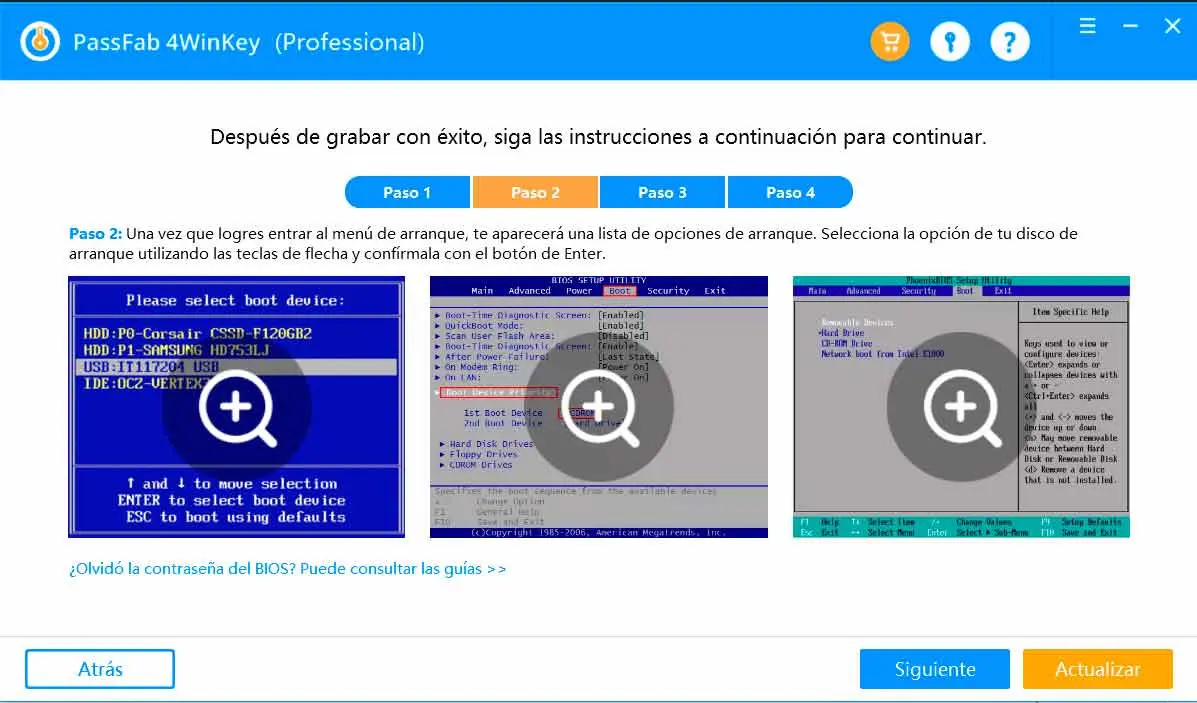
Cuando llegue el momento de quitar la contraseña de Windows 10, conecta la memoria USB o introduce el disco óptico en el lector, reinicia el PC y sigue los pasos indicados en el software para iniciar el PC desde dicha unidad.
Este proceso consiste en reorganizar la secuencia de arranque que sigue la BIOS del sistema, es decir, el orden en el que prueba todos los posibles medios para iniciarse.
Hecho esto, guarda los cambios, permite que el PC se reinicie y, tras unos segundos, se mostrará la ventana principal de PassFab 4winkey que, como podrás ver, es tremendamente intuitiva.
Lo primero que verás son las instalaciones de Windows del PC (normalmente solo una, claro, pero si tienes más de una todas se mostrarán ahí). Entonces, verás todas las cuentas de usuario definidas en Windows

En dicha lista podrás ver todas las cuentas, con la indicación de cuales de ellas son de administrador, y también si alguna de ellas está desactivada.
Selecciona entonces tu cuenta, escoge Quitar contraseña de cuenta, haz click en Siguiente y, de esta manera, ya habrás podido quitar la contraseña de Windows 10. Extrae entonces el CD/DVD o el USB, reinicia el PC y podrás iniciar sesión sin necesidad de emplear la clave.
Como puedes comprobar, quitar la contraseña de Windows 10 con PassFab 4winkey es un proceso de lo más sencillo, sin complicaciones y al alcance de cualquier usuario, así que tanto si ya necesitas hacerlo, como si eres una persona que quiere estar prevenida para lo que pueda ocurrir en el futuro, nos encontramos frente a una solución muy adecuada.
Te puede interesar: Recuperar claves olvidadas
