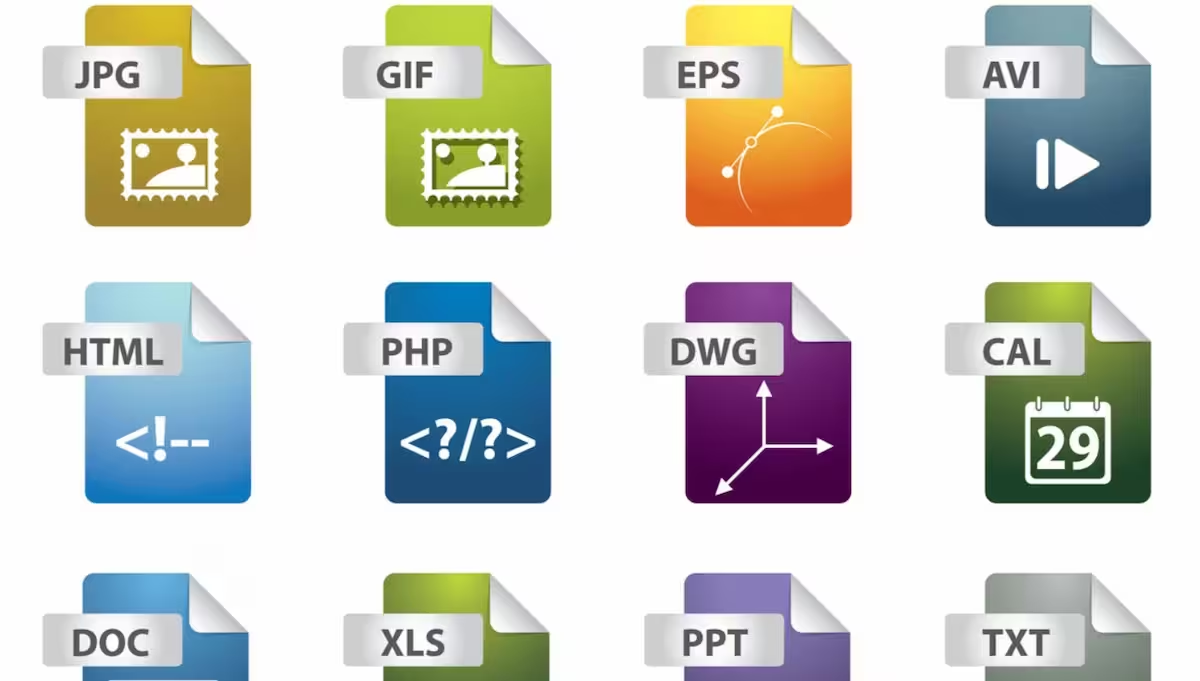¿Sabes qué son las extensiones de nombre de archivo y para qué sirven? Las extensiones de nombre de archivo son un conjunto de caracteres que se agregan al final del nombre del archivo, separados por un punto, y que indican el tipo de archivo y el programa necesario para abrirlo. Por ejemplo, un archivo con la extensión .docx es un documento de Word, y un archivo con la extensión .jpg es una imagen.
Las extensiones de nombre de archivo son muy útiles para identificar rápidamente el contenido y el formato de los archivos, así como para evitar confusiones o errores al abrirlos con programas incompatibles. Sin embargo, por defecto, Windows oculta las extensiones de nombre de archivo para los tipos de archivo conocidos, lo que puede dificultar su visualización y gestión.
Afortunadamente, Windows permite activar las extensiones de nombre de archivo de forma sencilla, tanto en Windows 11 como en Windows 10 y Windows 8. En este artículo te explicamos cómo hacerlo paso a paso.
Cómo activar las extensiones de nombre de archivo en Windows 11
Windows 11 es la última versión del sistema operativo de Microsoft, que trae consigo un diseño renovado y nuevas funcionalidades. Sin embargo, algunas opciones siguen siendo las mismas que en versiones anteriores, como la posibilidad de mostrar u ocultar las extensiones de nombre de archivo. Para activar las extensiones de nombre de archivo en Windows 11, sigue estos pasos:
- Abre el Explorador de archivos (puedes hacerlo desde el menú Inicio o desde la barra de tareas).
- Haz clic en la pestaña Ver en la parte superior de la ventana.
- En el grupo Mostrar, marca la casilla Extensiones de nombre de archivo.
- Si lo deseas, también puedes marcar la casilla Elementos ocultos para ver los archivos y carpetas que normalmente no se muestran.
- Ahora podrás ver las extensiones de nombre de archivo al final del nombre de cada archivo.
Cómo activar las extensiones de nombre de archivo en Windows 10 y Windows 8
Windows 10 y Windows 8 son versiones anteriores del sistema operativo de Microsoft, que aún son ampliamente utilizadas por muchos usuarios. El proceso para activar las extensiones de nombre de archivo en estos sistemas es muy similar al de Windows 11, con algunas pequeñas diferencias. Para activar las extensiones de nombre de archivo en Windows 10 y Windows 8, sigue estos pasos:
- Abre el Explorador de archivos (puedes hacerlo desde el menú Inicio o desde la barra de tareas).
- Haz clic en la pestaña Vista en la parte superior de la ventana.
- En el grupo Opciones, haz clic en el botón Cambiar opciones de carpeta y búsqueda.
- Se abrirá una ventana con varias pestañas. Haz clic en la pestaña Ver.
- En la lista Configuración avanzada, desmarca la opción Ocultar las extensiones para tipos de archivo conocidos.
- Haz clic en Aceptar para guardar los cambios.
- Ahora podrás ver las extensiones de nombre de archivo al final del nombre de cada archivo.
Windows Vista
Abre un archivo o bien abre el explorador de Windows Vista.
Haz clic en Opciones de Archivo.
Haz clic en Ver.
Desactiva la opción: Desactivar extensiones ocultas para los tipos de archivos conocidos.
Haz clic en OK.
Mediante estos sencillos pasos habremos configurado nuestro Windows Vista para que nos muestre las extensiones de los archivos
Esperamos que este artículo te haya sido útil para aprender cómo activar las extensiones de nombre de archivo en Windows y así poder gestionar mejor tus archivos.