Vamos a explicar como hacer una copia de seguridad de toda tu información importante con la herramienta de Microsoft Backup, incluida en el sistema XP.
Introducción
Perder un archivo importante en tu ordenador puede ser una experiencia realmente frustrante. Debido a fallos en el disco duro, infecciones de virus o simplemente un error que cometamos nosotros, y este fallo puede causar que un valioso fichero se vuelva inaccesible. La mejor manera de evitar un desastre es realizar copias de seguridad regularmente de todos los documentos importantes. Podemos comprar un programa para esto o descargar alguno gratuito, pero no es algo realmente necesario ya que Windows cuenta con una función para ello y que es poco conocida por los usuarios y la menos utilizada del sistema, Microsoft Backup.
Su objetivo es facilitar el modo de guardar los archivos. Esta función la encontramos en todas las ediciones de Windows y es sencilla de utilizar, aunque en algunas ediciones hay que buscarlas en agregar y quitar componentes de Windows, por su puesto en Panel de Control, pero por lo general se encuentra en herramientas del sistema, es decir, Inicio, Todos los Programas, Accesorios, Herramientas del Sistema, Copia de Seguridad.
Entremos de lleno en el tema, explicándolo paso a paso, espero que no se me quede nada atrás.
PASO 1.
Con Windows XP, la función queda instalada en el momento en que instalas el sistema operativo en tu ordenador. En versiones anteriores, como Windows 98, puede ser necesario instalarla aparte, pues no todas las opciones de instalación incluyen este programa y en Windows Home hay que activarla.
Para comprobar si está instalada, busca en Accesorios, Herramientas del Sistema, Copia de Seguridad.
Si no está, deberás instalarla con la opción de Agregar o quitar programas del Panel de Control, y en su lado izquierdo la opción, Agregar y Quitar Componentes de Windows, ahí buscamos y la activamos.
PASO 2.
Una vez que te hayas asegurado de tener Microsoft Backup en tu sistema, puedes proceder a llamarlo. La primera ventana que te va a presentar es la del asistente, desde él podrás seleccionar si quieres pasar al modo avanzado de funcionamiento o si prefieres que el asistente te ayude, la cual creo que es la mejor acción a tomar.
PASO 3.
Una vez iniciado se nos presenta una ventana con la opción de elegir el proceso a realizar. El primero, Efectuar una copia de seguridad de archivos y configuración, es el que vamos a llevar a cabo en esta ocasión. El otro, Restaurar archivos y configuraciones, es el proceso contrario, y más adelante comentaré como hacerlo. Sin tocar nada, continuamos con el proceso.
PASO 4.
En la siguiente ventana se nos presenta una forma rápida de seleccionar los datos de los cuales vamos a crear una copia de seguridad. Las dos primeras opciones son adecuadas en el caso de que seas muy ordenado y todos los datos los tengas agrupados dentro de la carpeta Mis Documentos, que es la forma en que Windows aconseja almacenarlos.
La diferencia que hay entre ambas opciones es que la segunda respalda los datos de todos los usuarios, pero necesitaras ser administrador para poder leer dichos datos.
La tercera opción, la cual no he comentado todavía nada, es la más segura, pues pasa todos tus datos a un fichero de backup, pero puedes crear un fichero de gran tamaño, en el que se incluyan hasta los temporales, pero realmente es poco útil.
Una vez utilizada esta última opción, seleccionamos, en esta podremos elegir exactamente que archivos y carpetas van a ser copiados.
PASO 5.
La siguiente ventana de diálogo que nos vamos a encontrar, contienes dos secciones principales. Usa la que se encuentra en el lado izquierdo para navegar por los discos duros y para seleccionar carpetas enteras.
Verás que algunos cuadrados están rellenos con una trama, lo que significa que no puedes seleccionarlos, pero sí podrás entrar en ellos. Pinchando en el pequeño símbolo (+) expandirás la lista de subcarpetas de la carpeta seleccionada.
Los diferentes discos duros que tengas puestos en tu sistema los encontrarás desplegando los contenidos de Mi PC. Al seleccionar cualquier carpeta, en la parte derecha mostrará los contenidos de la misma, donde podrás seleccionar los archivos de los que queremos crear una copia de seguridad por separado.
PASO 6.
Para marcar los archivos que queremos proteger, no basta sólo con ponerlos en azul. Si te fijas, al lado de cada fichero o directorio hay un pequeño recuadro blanco.
Si pinchas sobre él, aparece una pequeña marca, que es la que realmente indica cuáles de todos los archivos de la lista van a ser asegurados.
En la parte izquierda el funcionamiento es igual, pero marcando directorios completos. También verás que aparecen algunos marcados pero con un color menos intenso.
Esto significa que dentro de esa carpeta hay seleccionados algunos contenidos.
Una vez hecha la selección, pinchamos Siguiente.
PASO 7.
Ahora seleccionaremos el medio sobre el cuál vas a realizar la copia de seguridad. En caso de que vayas a guardar el backup en un CD o en un DVD, tendrás que almacenar el fichero primero en el disco duro, para poder después grabarlo en el CD o DVD.
La selección por defecto indica como nombre el fichero Backup.bkf, y grabarlo en la primera unidad disponible. Para cambiar esto, hacemos clic en Examinar y elige la ruta del fichero de respaldo. Una vez seleccionado el emplazamiento, se hace clic en Siguiente y te mostrará una ventana de resumen, que dará comienzo al proceso de copia de seguridad.
Una vez finalizado dispondremos de un archivo que podremos mantener en el disco duro o grabarlo en un CD o DVD.
PASO 8.
Para restaurar los archivos que has guardado en tu copia de seguridad, deberás iniciar de nuevo el programa y, seleccionar la opción Restaurar archivos y configuraciones. En la siguiente ventana, debes escoger el fichero del cual vas a tomar los datos para restaurarlos.
Por defecto, te mostrará los que has creado anteriormente, pero si lo has grabado en CD o DVD, deberás seleccionarlos haciendo clic en el botón Examinar. Aquí elegirás el fichero con extensión BKF del que vas a extraer la información.
PASO 9.
Una vez elegido el fichero, verás una ventana similar a la del paso anterior, en cuya zona izquierda podrás navegar por los directorios, marcándolos para su restauración, y en la derecha seleccionarás los ficheros. Debes de tener en cuenta que los ficheros serán devueltos a su lugar de original, a no ser que se especifique lo contrario.
Cuando ya tengas seleccionados los datos que vas a restaurar, pincha en Siguiente.
PASO 10.
La ventana resumen te mostrará los datos de la restauración que vas a llevar a cabo. Si quieres variar el lugar de restauración, debes hacer clic en el botón Opciones avanzadas, y en la ventana que aparece, en lugar de seleccionar Ubicación original, deberás marcar la Ubicación alternativa, y elegir en que carpeta vas a realizar la restauración.
Una vez llegues de nuevo a la ventana resumen, pincha en Finalizar y dará comienzo el proceso de restauración.
Bueno más o menos he intentado dar una mera explicación de cómo sacarle más partido a nuestro sistema operativo, y utilizar así, lo que nos brinda Microsoft de forma gratuita, pues muchos de nosotros pasamos por alto dichos programas y la verdad sea dicha, tenemos a nuestra disposición un mundo muy interesante de tener nuestros datos o archivos, a buen recaudo y seguro si lo tomamos por norma, en hacer de vez en cuando copias, seguro que el día que llegue el desastre (que llegará algún día, pues ninguno estamos excepto de eso), por lo menos si tenemos hecho los deberes, el problema será ínfimo y menos doloroso.
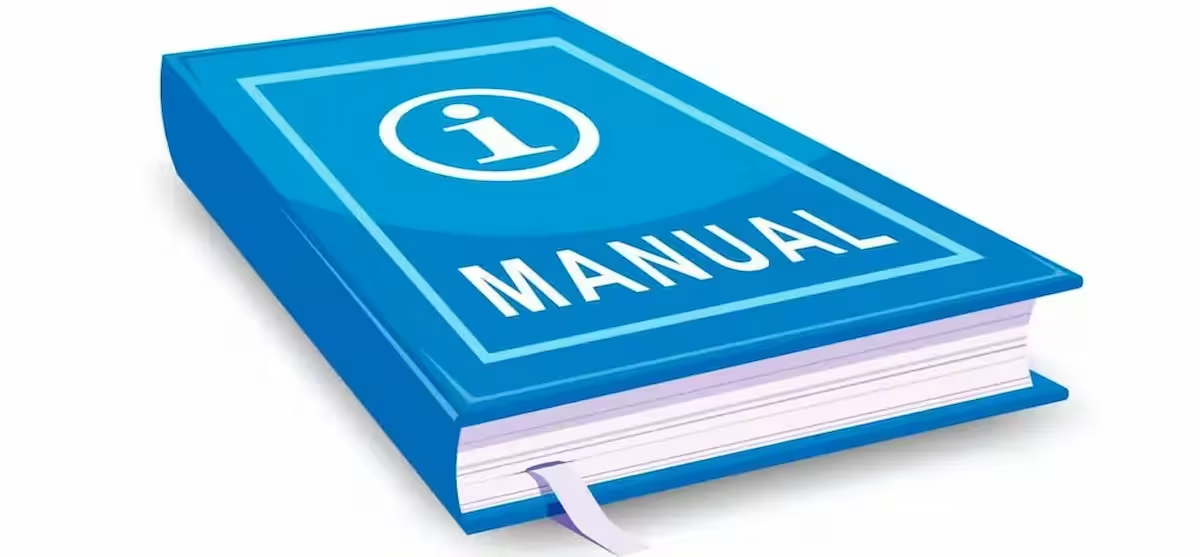
Fabuloso.