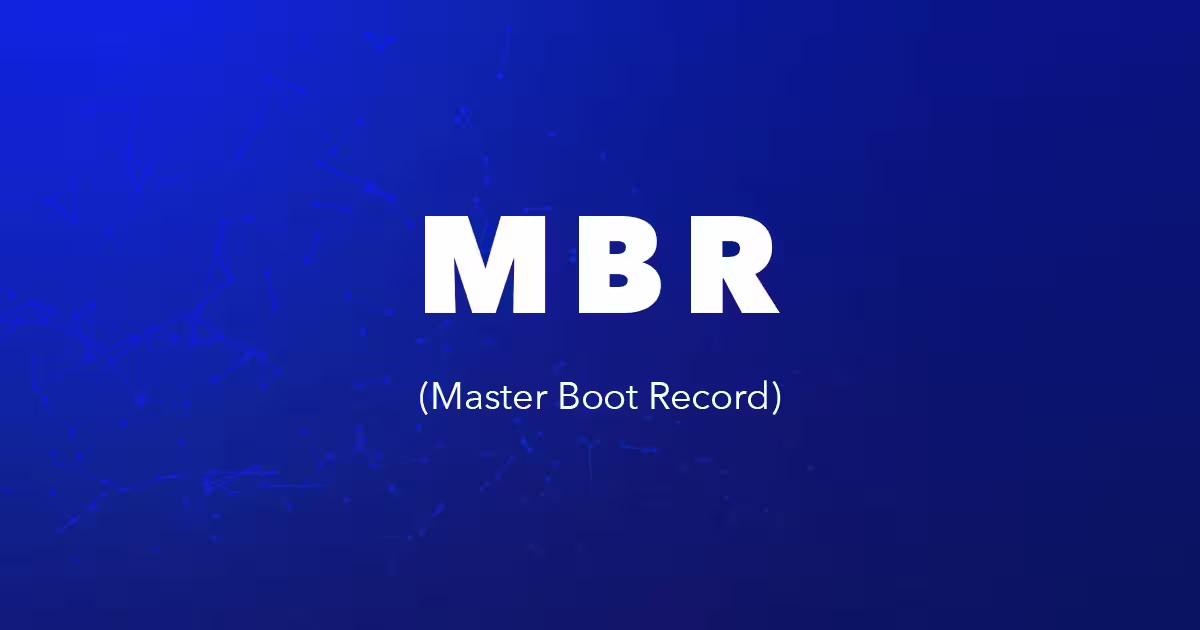En este truco vamos a ver cómo reparar Master Boot Record o MBR
El Master Boot Record o el MBR es una de las partes fundamentales del arranque en el sistema operativo, pues contiene información de las particiones de los discos duros y si el MBR está corrupto el sistema no podrá arrancar.
Este es el primer registro del disco duro, aquí están incluidas todas las características de las particiones, así como un programa ejecutable para su correcto funcionamiento. También, contienen la secuencia de los comandos que es necesaria para que el sistema arranque correctamente.
El Ramsomware es un virus que está atacando directamente el registro de los MRB de los distintos sistemas operativos de Windows. A pesar de que causa grandes problemas, el daño se puede corregir con solo algunos pasos que te enseñaremos a continuación.
Reparar MBR desde medio de instalación o USB
Debemos tener el medio de instalación del Windows 10 a la mano, para ello tendremos que conectarnos al equipo y configurar el arranque desde el medio que hayamos escogido, puede ser DVD o USB.
1-. Cuando el sistema arranque debemos pulsar cualquier tecla para iniciar desde ahí y luego de haber seleccionado el idioma, aparecerá una ventana.
2-. En la ventana debemos seleccionar la opción de Reparar equipo. Esto dará paso a otra ventana.
3-. En esta debemos seleccionar la opción de Solucionar Problemas.

4-. Una vez dentro de esta opción debemos seleccionar la que tenga el símbolo del sistema.
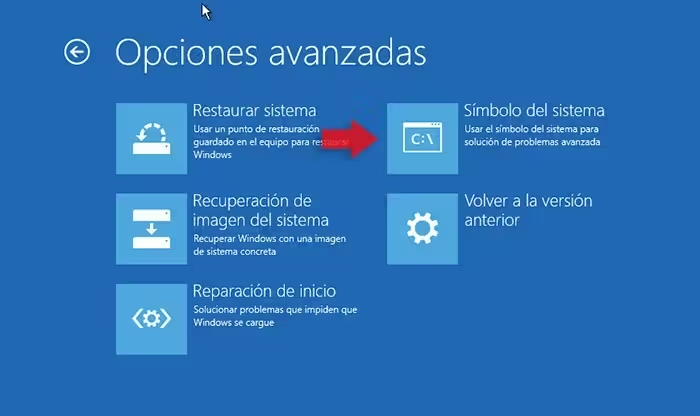
5-. Esto nos permitirá acceder a la consola y ejecutar los comandos bootrec.
6-. Una vez allí tendrás que ingresar el comando bootrec.exe/fixmbr
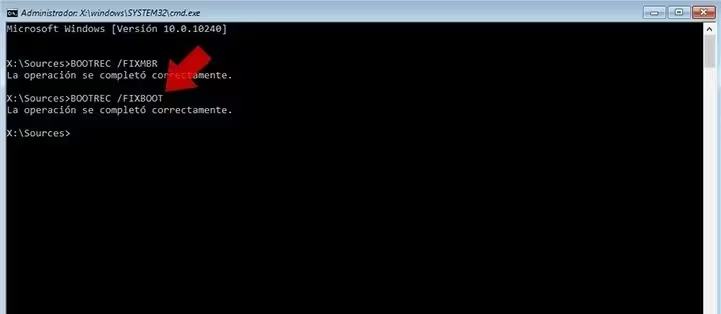
7-. Este comando analizará los problemas que pueda estar presentar el MBR de Windows 10 y los arreglara. También puedes repararlo usando los comandos siguientes, uno a la vez, presionando a continuación de cada comando la tecla Enter
bootrec /RebuildBcd bootrec /fixMbr bootrec /fixboot Exit
8-. Una vez ejecutado el comando podemos salir del símbolo del sistema y la ventana desplegada deberás elegir continuar y reiniciar el equipo.
9-. Accede al Windows 10 de manera normal. Una vez hecho esto el registro MBR ya estará reparado.
Reparar MBR desde Windows 10 con Símbolo de sistema
Puedes acceder a las configuraciones anteriores desde el Windows 10 usando el siguiente proceso:
1-. Deberás acceder al menú de inicio y seleccionar la opción de configuración.
2-. En la ventana desplegada tendrás que seleccionar la opción de Actualización y Seguridad. Veremos una ventana nueva donde tendrás que seleccionar la opción de Recuperación.
3-. Una vez allí verás la opción de Reiniciar que está ubicada en el campo de Inicio Avanzado. Una vez que se despliegue la ventana deberás hacer los pasos del proceso anterior.
Si deseas realizar un escaneo para eliminar los virus tendrás que iniciar Windows 10 en modo seguro y ejecutar el antivirus de tu preferencia.
En el caso de tener un sistema operativo inferior como el Windows 7 o 8, se puede crear un medio de recuperación desde una memoria USB y ejecutar en el arranque, luego deberás ir configurando los parámetros en la BIOS.
Como puedes ver solucionar los problemas en el registro MBR es muy sencillo y rápido, puede que exista la posibilidad de que el problema sea mayor, si este es tu caso prueba a reparar Windows 10
Reparar Bootrec /Fixboot acceso denegado en una unidad GPT
Aquí tienes la mejor solución para bootrec /fixboot acceso denegado, pero solo funciona con unidades GPT. Además, tienes que tener un medio de instalación de Windows 10. Si no tienes uno a mano, necesitará crear uno ahora mismo, en un ordenador que funcione bien.
Para ver una guía ilustrada, lee la guía completa de cómo crear medios de instalación de Windows 10.
Cuando termine, inserta la unidad USB en tu equipo y resetea. Cuando veas la opción de arrancar desde USB, pulsa una tecla para hacerlo. (Si has configurado tu ordenador para que arranque solo desde el disco duro, tendrás que entrar en la configuración de la BIOS para añadir la unidad USB en primer lugar de la lista de dispositivos de arranque).
Desde pantalla inicial de Windows 10, acepta la configuración predeterminada para el idioma de instalación, la hora y el formato de la divisa, así como para el teclado o el método de entrada. Después, haz clic en la opción Reparar equipo en lugar de en Instalar ahora.
Elige Solucionar problemas y luego Opciones avanzadas. Elige el Símbolo del sistema. Introduce diskpart y presiona la tecla intro.
Introduce list disk y pulsa intro. Ahora presta atención al número del disco e identifica cuál es el disco de arranque. Normalmente, es el Disco 0; si no lo es, encuentra el número del disco en tu caso y recuerda introducir el correcto en los siguientes importantes pasos.
Introduce select disk 0 y pulsa intro. Introduce list volume y pulsa intro. Ahora presta atención al número del volumen de la partición EFI.
Introduce select volume N y pulsa Entrar. También, introduce el número de tu volúmen, en lugar de una N.
Teclea assign letter=N: y pulsa intro. N: puede sustituirse por cualquier letra de unidad que no haya sido tomada por ninguna partición. Recuerda la letra de la unidad que asignes aquí, porque será útil para el resto de los pasos.
Introduce exit y pulsa intro para salir de diskpart. Ahora introduce N: (la letra de la unidad que acabas de asignar) y pulsa intro. Introduce format N: /FS:FAT32 y pulsa intro.
Introduce bcdboot C:\windows /s N: /f UEFI y pulsa intro.
Ahora repite el proceso de ejecutar el comando bootrec /fixboot, el error bootrec acceso denegado de Windows 10 debe haberse solucionado ahora.