Virtualbox es un programa de visualización con el que podremos instalar en nuestro ordenador cualquier sistema operativo basado en Windows, Linux, Ubuntu, etc.
El programa, que es gratuito y está en español, ha sido creado por la empresa alemana innotek y se puede descargar de la Web oficial de VirtualBox.
En este manual veremos cómo instalar una máquina virtual con VirtualBox y prepararla para instalar el Windows 8.
Estos son los puntos que veremos:
- Descarga e Instalación del programa.
- Instalación del sistema virtual.
- Preparar nuestra máquina virtual para instalar el Sistema Operativo.
Descarga e Instalación del programa
Descargamos el programa de aquí: VirtualBox y lo instalamos en nuestro sistema (en este caso en un Windows 7).
Para instalarlo haz clic en el lanzador del programa.
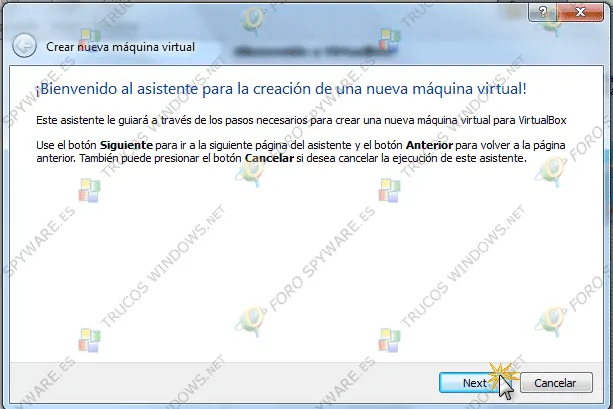
Se abrirá la primera pantalla en donde te dará la bienvenida. Clic en “Next”
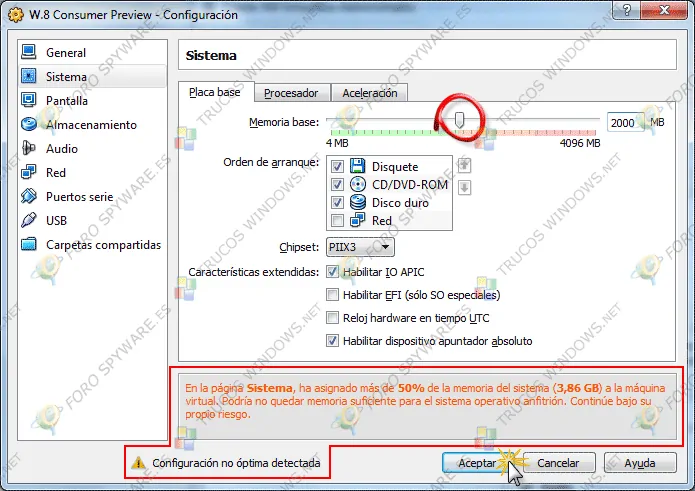
En la siguiente pantalla te dirá la ubicación donde se va a instalar así como el espacio que necesitará para su instalación, si dejamos esa por defecto sólo tendremos que pulsar en “Next” para pasar a la siguiente pantalla.
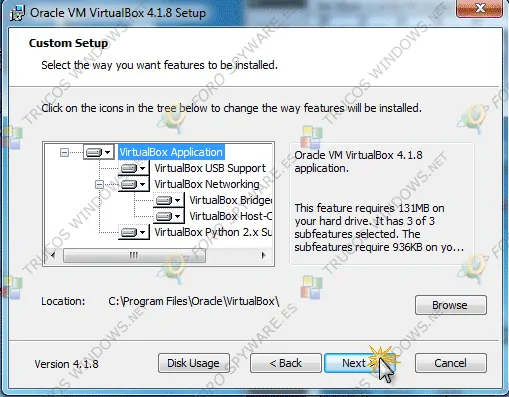
Se abre una ventana para seleccionar si quieres o no crear un icono en el escritorio o en la barra de inicio rápido. Con el del escritorio tengo suficiente (aunque si quieres puedes prescindir de ese también). Clic en “Next”.

Te avisa que se desconectará de la red, pulsa en “Yes” para poder continuar.
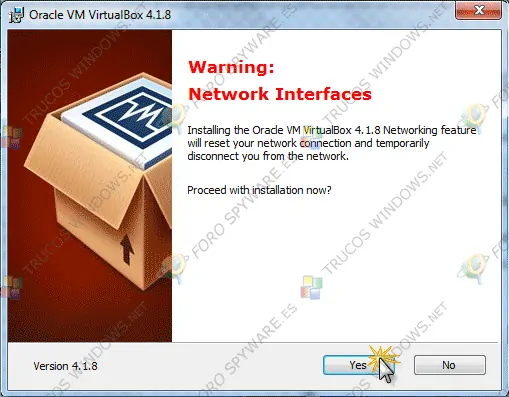
Haz clic en “Install” y comenzará la instalación.
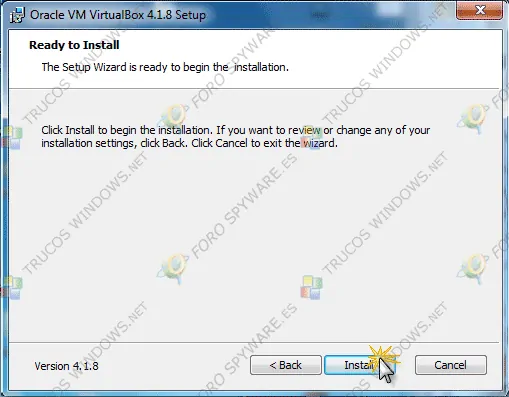
Veremos una ventana del progreso de la instalación y esperamos unos minutos a que nos salga la siguiente ventana preguntando si queremos instalar el programa. Clic en “Instalar”.
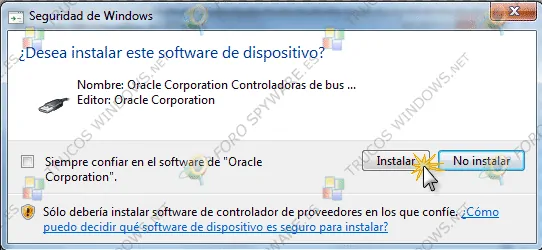
Nota: Esta ventana se abrirá como 3 veces y aunque parezca la misma no lo es así que clic en “Instalar” las veces que haga falta hasta que se abra por fin la ventana en la que nos avisará que el programa se ha instalado correctamente en el sistema. Haz clic en “Finish” y ya tendrás el VitualBox instalado.
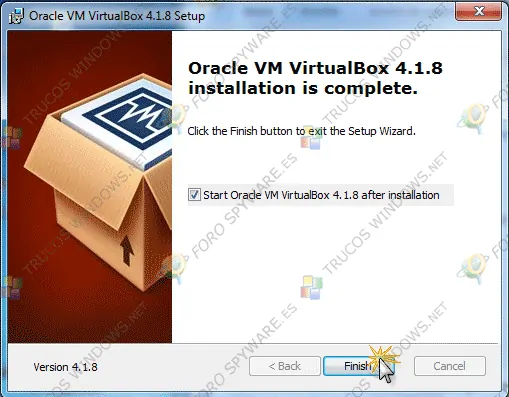
Como hemos dejado marcada la opción “Start Oracle VM VirtualBox 4.1.8 after installation” el programa se abrirá él solito.
Pasemos ahora a instalar el sistema virtual.
Instalación del sistema virtual
Ahora sí, ya estamos listos para usar el programa.
Tras la instalación del programa se nos abre la siguiente pantalla. Pulsa en “Nueva” para instalar tu sistema virtual.
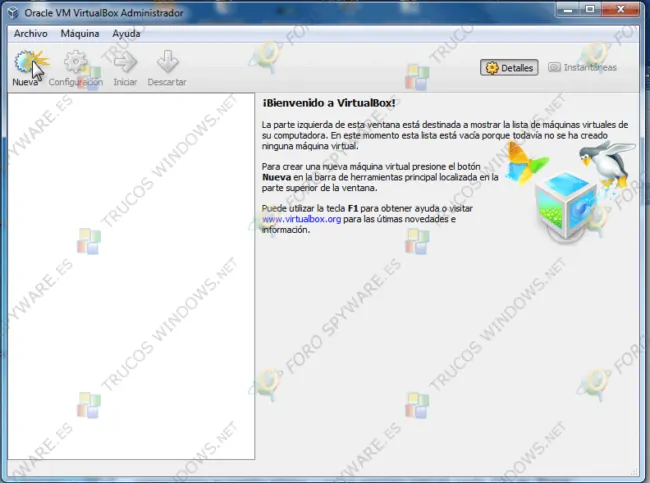
Nota: El uso del programa es sencillo porque tiene un asistente que nos guiará en la instalación de nuestro sistema virtual. Yo en este caso he elegido instalar Windows 8 Consumer Preview.
Bueno, como hemos dicho antes pulsaremos en “Nueva” y se nos abrirá el asistente que nos guiará en la instalación. Clic en “Next”.

Ahora tendremos que dar un nombre al sistema que vamos a instalar, el sistema operativo que es y la versión, en mi caso Windows 8 (64bits).
Abre el desplegable para poder elegir el S.O. y la versión que quieres instalar y clic en “Next” para continuar.
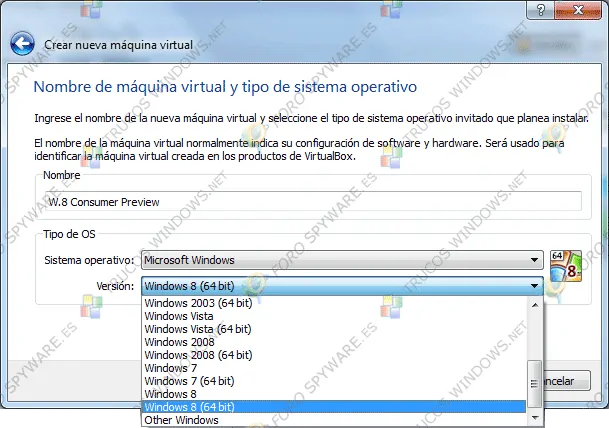
En la siguiente pantalla nos pedirá que asignemos la cantidad de memoria ram que se asignará a la máquina virtual.
Nota: aunque me dice que el tamaño recomendado es de 1536 MB yo he puesto 2000, más adelante veremos como el programa me avisa que he puesto demasiada. No pasa nada, que no cunda el pánico, se modifica cuando nos avise y listo.
Clic en «Next» para continuar.

Ahora tenemos que crear el disco duro virtual, creamos uno nuevo y pulsa en “Next”.

Se abrirá un asistente que nos guiará los pasos como vemos en la siguiente imagen. Dejamos como está si no necesitamos usarlo con otro software de virtualización y «Next».

Ahora elegimos el tipo de imagen de Disco Virtual que deseamos crear, en este caso será de expansión dinámica por si queremos instalar aplicaciones o programas más adelante, pulsamos en «Next» para continuar.
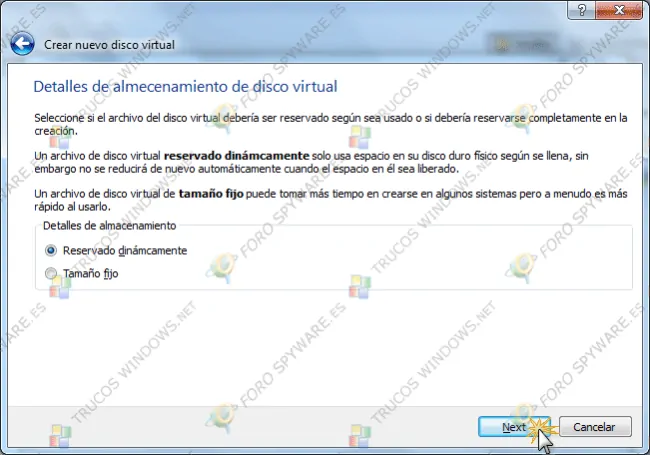
En la siguiente pantalla te aparecerá la ubicación donde se creará el disco virtual y su tamaño, clic en «Next».
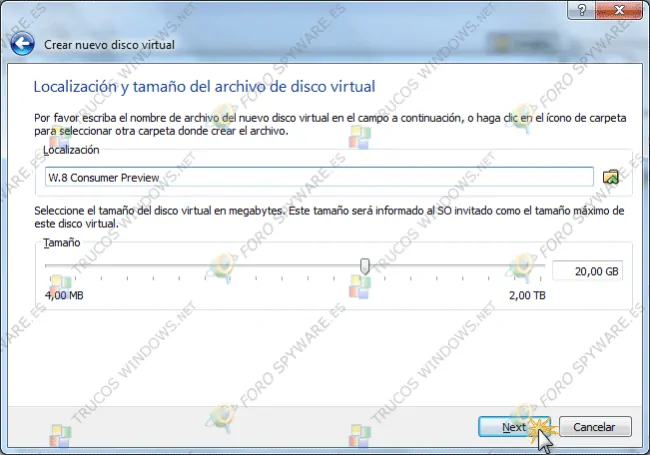
Verás un resumen de lo que vas a crear, clic en «Crear» para seguir adelante.
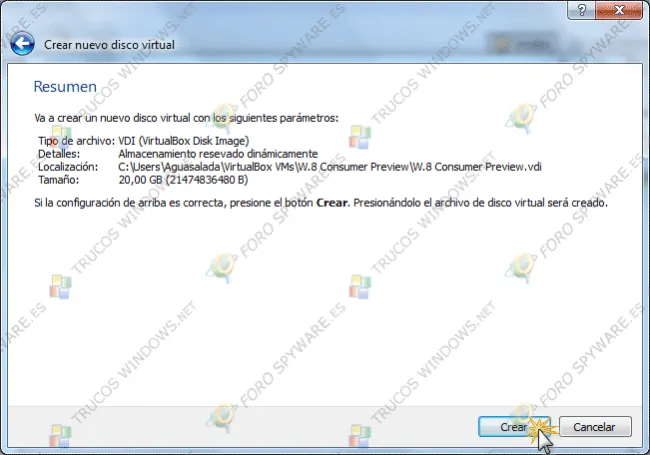
Ya tendremos todo preparado, pulsa en «Crear» si estás conforme.
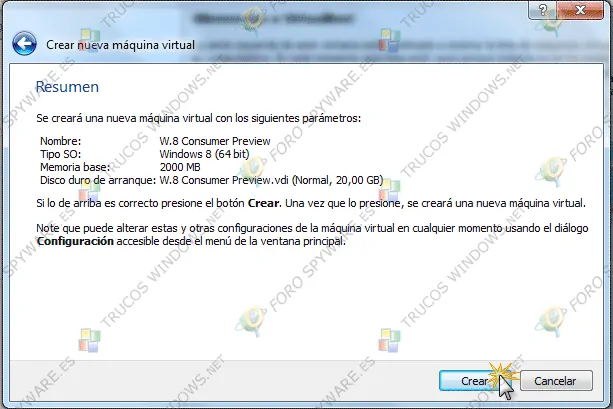
Al fin, ya hemos creado nuestra máquina virtual. Se abrirá una pantalla en donde debemos configurar la unidad DVD. (Esto lo veremos a continuación).
Preparar nuestra máquina virtual para instalar el Sistema Operativo, (en este caso Windows 8)
Esta es la pantalla que nos mostrará tras haber creado la máquina virtual. Debemos configurar la unidad DVD en donde pondremos el DVD del Windows 8. Haz clic en “Configuración”.
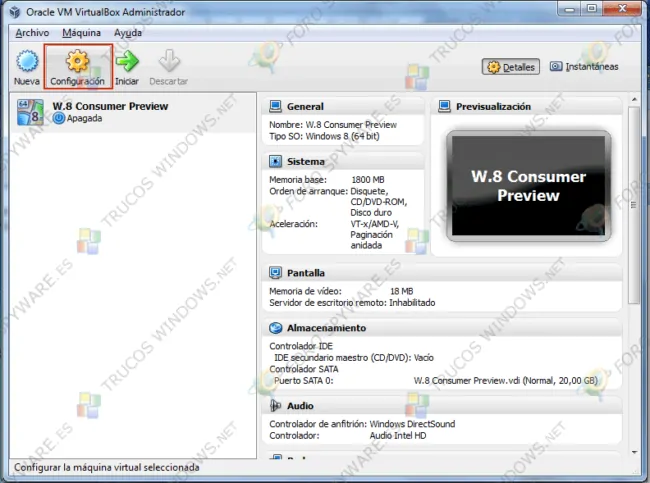
NOTA: Si hemos puesto memoria ram de más (como os comentaba antes), se abrirá esta ventana con el aviso. Mueve la barra y “Aceptar” para poder continuar con la configuración. (Yo al final he bajado a 1850 MB).
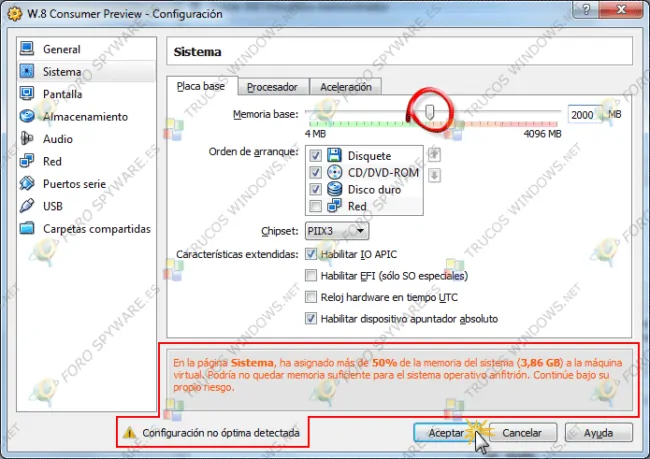
Pulsa en “Almacenamiento”, a continuación en “Vacío” y por último en el icono del DVD que aparece en la parte derecha en el apartado “Atributos”, se abrirá un desplegable, selecciona ahora “Seleccionar un archivo de disco virtual de CD/DVD…»
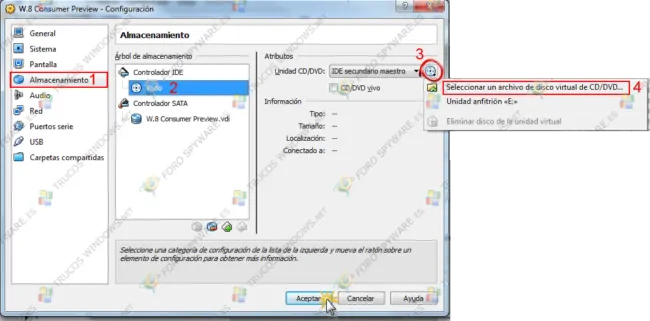
Busca el ISO (en este caso el de Windows 8 Consumer Preview) en tu disco duro y doble clic sobre él o clic en “Abrir”.
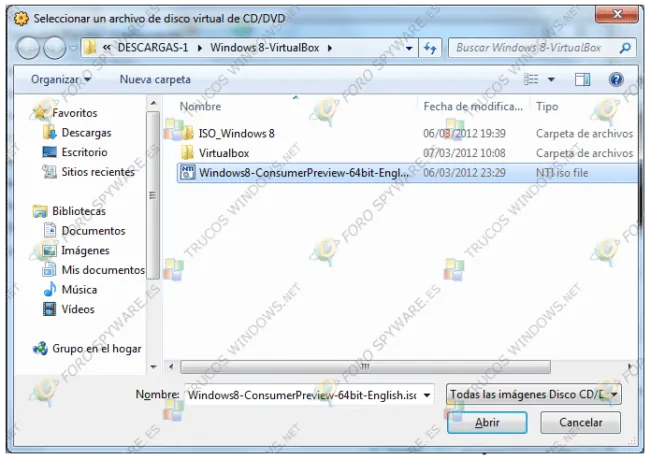
Verás que donde antes ponía vacío ahora pone el nombre de Windows 8, clic en «Aceptar».

En la siguiente ventana haz clic en «Iniciar” para que empiece la instalación.
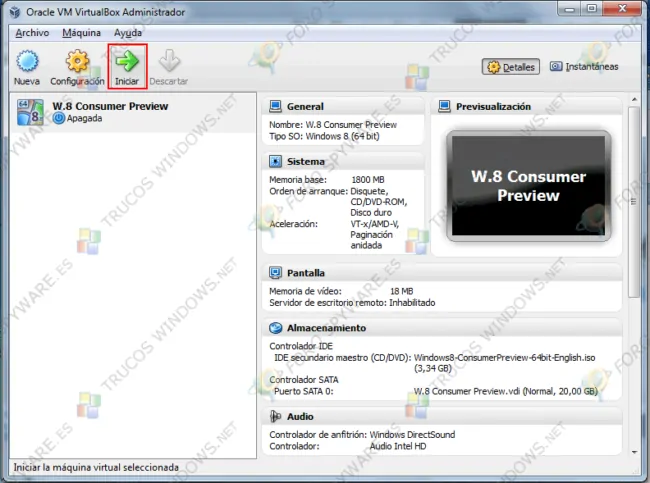
Si se abren unos avisos de este tipo, marca “No mostrar este mensaje de nuevo” y “Aceptar”.

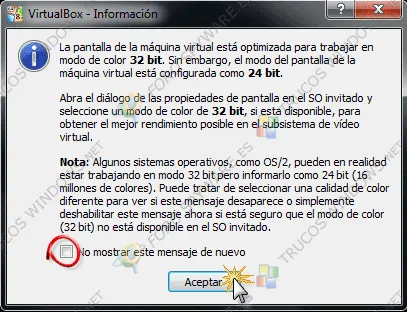
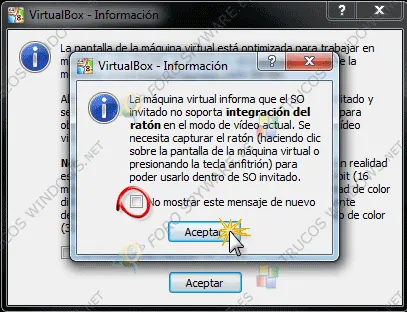
¡Listo! El S.O de Windows 8 comenzará a instalarse.
Pongo sólo una captura de la instalación para que veáis que se instala correctamente. No obstante, en este tema: Instalar Windows 8 en una máquina virtual paso a paso podréis ver la instalación completa del Windows 8 Consumer Preview.
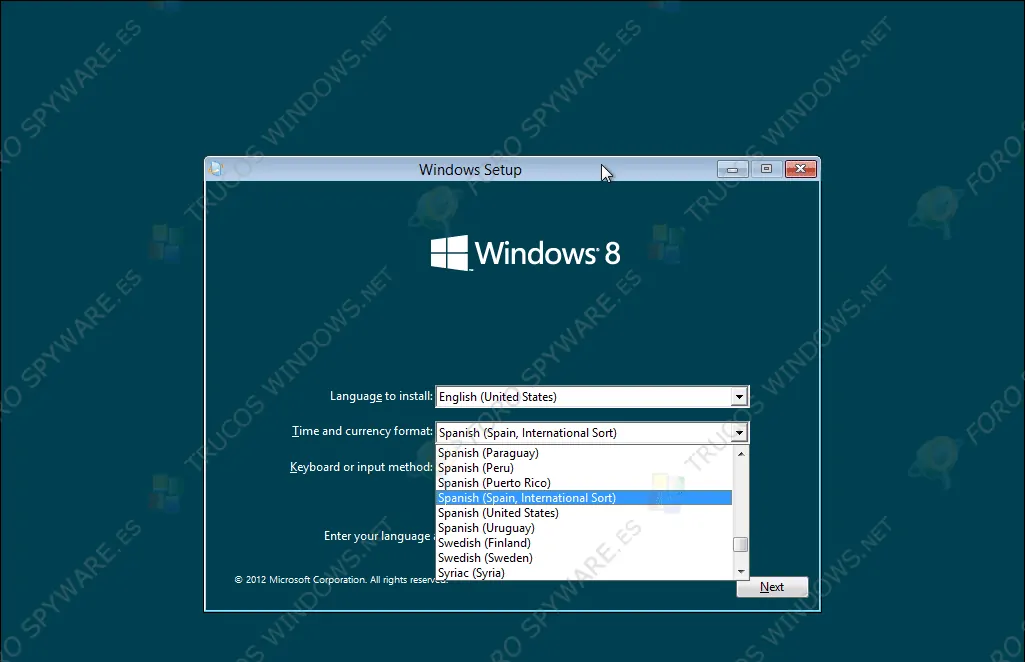
¡Ojo! Cuando terminemos de instalar el Windows y con él corriendo todavía, debemos instalar las Guest Additions. Si no sabes lo que son las Guest Additions o no sabes como instalarlas mira los siguientes temas:
¿Qué son las Guest Additions?
Cómo instalar las Guest Additions.

…Muchas GRACIAS!!
…EXCELENTE TUTORIAL!!!
…explicaciones detalladas e imágenes de muy buena calidad.
…Felicidades por compartir esta información!!