Para hacer copias de seguridad de archivos con el Historial de archivos, primero tienes que seleccionar dónde se guardarán las copias.
Puedes seleccionar una unidad conectada de forma externa, como una unidad USB, o puedes guardar en una unidad de la red.

Existen otras opciones, pero estas dos son las mejores para ayudar a proteger tus archivos en caso de que el equipo se quede bloqueado o surjan otros problemas.

Configurar una unidad para el Historial de archivos
El Historial de archivos solo realiza copias de seguridad de los archivos que están en las carpetas Documentos, Música, Imágenes, Vídeos y Escritorio y de los archivos de OneDrive disponibles sin conexión en el equipo.
Para hacer copias de seguridad de archivos o carpetas que están en otra ubicación, puedes agregarlos a una de estas carpetas.
Puedes usar una unidad externa nueva, conéctala al equipo. Si aparece una notificación que te pregunta si quieres configurar la unidad para el Historial de archivos, selecciónala y después activa el Historial de archivos en la pantalla que aparece.

Si no aparece, sigue estos pasos para elegir una unidad de red o una unidad externa que ya esté conectada al equipo.
- Desliza rápidamente el dedo desde el borde derecho de la pantalla y pulsa en Buscar. (Si usas un ratón, sitúa el cursor en la esquina inferior derecha de la pantalla, muévelo hacia arriba y después haz clic en Buscar).
- Escribe Configuración del Historial de archivos en el cuadro de búsqueda y después selecciona Configuración del Historial de archivos.
- Selecciona Selecciona una unidad y elige la unidad de red o externa que quieres usar.
- Activa el Historial de archivos.
Nota
Si la unidad de red que quieres no aparece en la lista de unidades disponibles, selecciona Mostrar todas las ubicaciones de red. Si la unidad que quieres tampoco aparece en la lista, abre el Historial de archivos en el Panel de control, selecciona Agregar una ubicación de red y sigue las instrucciones de la pantalla.
Restaurar archivos o carpetas con el Historial de archivos
El Historial de archivos realiza periódicamente versiones de seguridad de los archivos que están en las carpetas Documentos, Música, Imágenes, Vídeos y Escritorio y de los archivos de OneDrive disponibles sin conexión en el equipo.
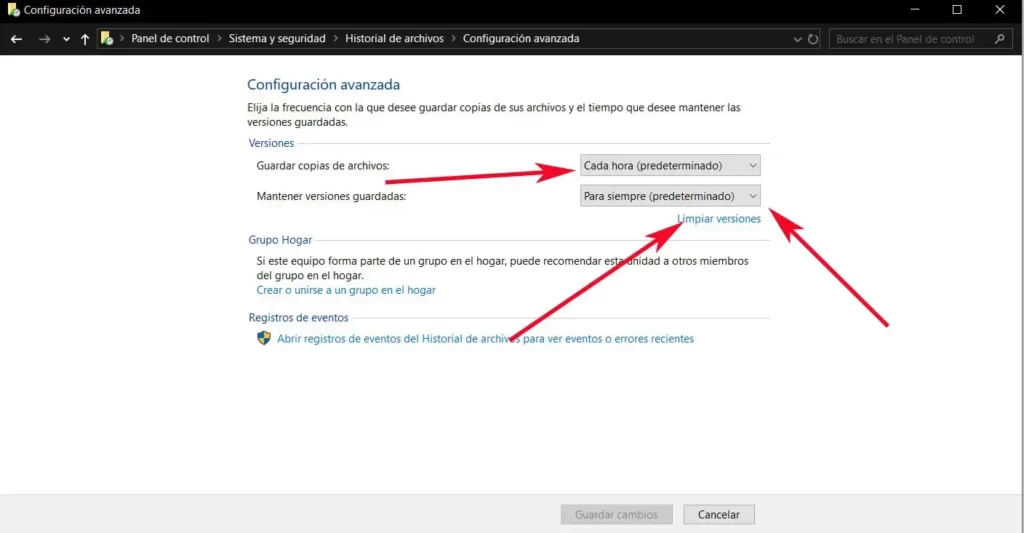
Con el tiempo, tendrás un historial completo de tus archivos. Si los archivos originales se pierden, dañan o eliminan, puedes restaurarlos.
También puedes buscar y restaurar versiones distintas de tus archivos.
Por ejemplo, si quieres restaurar una versión anterior de un archivo (aunque no se haya eliminado o perdido), puedes buscar en una línea de tiempo y seleccionar la versión que quieres para restaurarla.
Sigue estos pasos para restaurar archivos o carpetas con el Historial de archivos.
- Desliza rápidamente el dedo desde el borde derecho de la pantalla, pulsa en Buscar (o si usas un ratón, sitúa el puntero en la esquina superior derecha de la pantalla, mueve el puntero hacia abajo y haz clic en Buscar), escribe restaurar archivos en el cuadro de búsqueda y selecciona Restaurar los archivos con Historial de archivos.
- Escribe el nombre del archivo que estás buscando en el cuadro de búsqueda o usa las flechas izquierda y derecha para examinar las distintas versiones de tus carpetas y archivos.
- Selecciona lo que deseas restaurar en su ubicación original y, a continuación, selecciona el botón Restaurar.
Si deseas restaurar los archivos en una ubicación distinta de la original, mantén presionado el botón Restaurar (o haz clic con el botón derecho en él), selecciona Restaurar en y, a continuación, elige una nueva ubicación.
