Cuando Microsoft Windows encuentra una condición que pone en peligro la operación segura del sistema, el sistema se detiene. Esta condición se denomina comprobación de errores.
También se conoce como un bloqueo del sistema, un error de kernel o un error de detención.
Algunos ejemplos de situaciones que podrían producirse son:
- Si el sistema operativo puede seguir ejecutándose después de que la integridad del sistema operativo esté en peligro, podría dañar los datos o poner en peligro la seguridad del sistema.
- Si los volcados de memoria están habilitados en el sistema, se crea un archivo de volcado de memoria.
- Si un depurador de kernel está asociado y activo, el sistema produce un salto para que el depurador pueda usarse para investigar el bloqueo.
- Si no hay ningún depurador adjunto, aparece una pantalla de texto azul con información sobre el error. Esta pantalla se denomina pantalla azul, una pantalla de comprobación de errores o una pantalla de detención.
Si usa una compilación insider de Windows, el texto se muestra en un fondo verde. La apariencia exacta de la pantalla azul depende de la causa del error. En el ejemplo siguiente se muestra una posible pantalla azul:
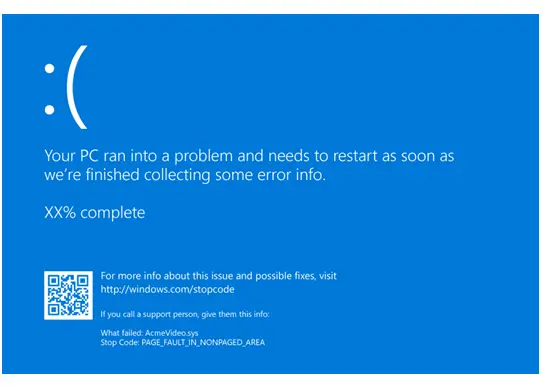
Se muestra el código de detención, como PAGE_FAULT_IN_NONPAGED_AREA. Cuando está disponible, también se muestra el nombre del módulo del código que se estaba ejecutando, como AcmeVideo.sys.
Si se ha escrito un archivo de volcado en modo kernel , se indica con un porcentaje de recuento completo a medida que se escribe el volcado de memoria.
Hay un valor hexadecimal de código de detención asociado a cada código de detención, como se muestra en Referencia de código de comprobación de errores.
Recopilación de los parámetros de código de detención
Cada código de comprobación de errores tiene cuatro parámetros asociados que proporcionan información. Los parámetros se describen en Referencia de código de comprobación de errores para cada código de detención.
Hay varias maneras de recopilar los cuatro parámetros de código de detención.
Examine el registro del sistema de Windows en el Visor de eventos. Las propiedades del evento de la comprobación de errores mostrarán los cuatro parámetros de código de detención. Para obtener más información, vea Abrir Visor de eventos.
Cargue el archivo de volcado generado y use el comando !analyze con el depurador asociado. Para obtener más información, consulte Análisis de un archivo de volcado en modo kernel con WinDbg.
Conecte un depurador de kernel al equipo con errores. Cuando se produce el código de detención, la salida del depurador incluirá los cuatro parámetros después del valor hexadecimal del código de detención.
******************************************************************************* * * * Bugcheck Analysis * * * ******************************************************************************* Use !analyze -v to get detailed debugging information. BugCheck 9F, {3, ffffe000f38c06a0, fffff803c596cad0, ffffe000f46a1010} Implicit thread is now ffffe000`f4ca3040 Probably caused by : hidusb.sys
Comprobación de errores de nombres simbólicos
DRIVER_POWER_STATE_FAILURE es el nombre simbólico de comprobación de errores, con un código de comprobación de errores asociado de 9F. El valor hexadecimal de código de detención asociado al nombre simbólico de comprobación de errores aparece en la referencia de código de comprobación de errores.
Leer la información de comprobación de errores del depurador
Si se adjunta un depurador y la depuración está habilitada en el equipo, una comprobación de errores hará que el equipo de destino se interrumpa en el depurador. En este caso, es posible que la pantalla azul no aparezca inmediatamente.
Los detalles completos de este bloqueo se enviarán al depurador y aparecerán en la ventana del depurador. Para ver esta información una segunda vez, use el comando .bugcheck (Mostrar datos de comprobación de errores) o el comando !analyze extension.
Para obtener información sobre cómo habilitar la depuración, consulte Introducción a WinDbg (modo kernel).
Depuración de kernel y análisis de volcado de memoria
La depuración del kernel es especialmente útil cuando se producen errores en otras técnicas de solución de problemas o para un problema recurrente. Recuerde capturar el texto exacto en la sección de información de comprobación de errores del mensaje de error. Para aislar un problema complejo y desarrollar una solución viable, resulta útil registrar las acciones exactas que provocan el error.
La extensión de depuración !analyze muestra información sobre la comprobación de errores y puede ser útil para determinar la causa principal.
También puede establecer un punto de interrupción en el código que conduce a este código de detención e intentar avanzar un paso hacia delante en el código de error.
Para más información, consulte Análisis de un archivo de volcado en modo kernel con WinDbg
Uso de la extensión !analyze y !analyze
Uso del comprobador de controladores para recopilar información
Se estima que aproximadamente tres cuartos de pantallas azules son causadas por controladores defectuosos. Driver Verifier es una herramienta que se ejecuta en tiempo real para examinar el comportamiento de los controladores.
Por ejemplo, el Comprobador de controladores comprueba el uso de recursos de memoria, como los grupos de memoria. Si encuentra errores en la ejecución del código de controlador, crea proactivamente una excepción para permitir que esa parte del código del controlador se examine aún más.
El administrador del comprobador de controladores está integrado en Windows y está disponible en todos los equipos Windows. Para iniciar el administrador del comprobador de controladores, escriba Comprobador en un símbolo del sistema.
Puede configurar qué controladores desea comprobar. El código que comprueba que los controladores agregan sobrecarga a medida que se ejecuta, por lo que intente comprobar el menor número de controladores posible.
Sugerencias para ingenieros de software
Cuando se produce una comprobación de errores como resultado del código que ha escrito, debe usar el depurador de kernel para analizar el problema y, a continuación, corregir los errores en el código. Para obtener información completa, consulte el código de comprobación de errores individual en la sección Referencia de código de comprobación de errores.
Sin embargo, es posible que también encuentre comprobaciones de errores que no sean causadas por su propio código. En este caso, probablemente no podrá corregir la causa real del problema, por lo que su objetivo debe ser solucionar el problema. Si es posible, aísle y quite el componente de hardware o software que está en error.
Muchos problemas se pueden resolver a través de procedimientos básicos de solución de problemas, como comprobar instrucciones, reinstalar componentes clave y comprobar fechas de archivo. Además, el Visor de eventos, las herramientas de diagnóstico de Sysinternals y las herramientas de supervisión de red pueden aislar y resolver estos problemas.
Para solucionar problemas generales de códigos de comprobación de errores de Windows, siga estas sugerencias:
Si ha agregado recientemente hardware al sistema, intente quitarlo o reemplazarlo. También puede consultar con el fabricante para ver si hay revisiones disponibles.
Si recientemente se han agregado nuevos controladores de dispositivo o servicios del sistema, pruebe a quitarlos o actualizarlos. Intente determinar qué ha cambiado en el sistema que provocó que aparezca el nuevo código de comprobación de errores.
Busque en el Administrador de dispositivos para ver si algún dispositivo está marcado con el signo de exclamación (!). Revise el registro de eventos que se muestra en las propiedades del controlador para cualquier controlador con errores. Pruebe a actualizar el controlador relacionado.
Compruebe el inicio de sesión del sistema Visor de eventos otros mensajes de error que puedan ayudar a identificar el dispositivo o el controlador que está causando el error. Para obtener más información, vea Abrir Visor de eventos. Busque errores críticos en el registro del sistema que se produjeron en el mismo período de tiempo que la pantalla azul.
Puede intentar ejecutar los diagnósticos del hardware proporcionados por el fabricante del sistema.
Ejecute la herramienta Diagnóstico de memoria de Windows para probar la memoria. En el cuadro de búsqueda Panel de control, escriba Memoria y, a continuación, seleccione Diagnosticar problemas de memoria del equipo. Una vez ejecutada la prueba, use Visor de eventos para ver los resultados en el registro del sistema. Busque la entrada MemoryDiagnostics-Results para ver los resultados.
Confirme que cualquier nuevo hardware instalado sea compatible con la versión instalada de Windows.
Ejecute un programa de detección de virus. Los virus pueden infectar todos los tipos de discos duros con formato para Windows, y los daños en los discos resultantes pueden generar códigos de comprobación de errores del sistema. Compruebe el registro de arranque maestro para detectar infecciones con el programa de detección de virus.
Use la utilidad scan disk para confirmar que no hay errores del sistema de archivos. Seleccione y mantenga presionado (o haga clic con el botón derecho) en la unidad que desea examinar y seleccioneHerramientas>de propiedades>Comprobar ahora.
Use la herramienta Comprobador de archivos del sistema para reparar los archivos del sistema que faltan o están dañados. El Comprobador de archivos del sistema es una utilidad de Windows que permite a los usuarios buscar daños en archivos del sistema de Windows y restaurar archivos dañados.
Confirme que hay suficiente espacio libre en el disco duro. El sistema operativo y algunas aplicaciones requieren suficiente espacio libre para crear archivos de intercambio y realizar otras funciones. En función de la configuración del sistema, el requisito exacto varía, pero es una buena idea tener disponible un 10 % a un 15 % de espacio libre.
Compruebe que el sistema tiene instalado el Service Pack más reciente. Para detectar qué Service Pack, si existe, está instalado en el sistema, seleccione Iniciar, seleccione Ejecutar, escriba winver y, a continuación, seleccione ENTRAR. El cuadro de diálogo Acerca de Windows muestra el número de versión de Windows y el número de versión de Service Pack, si se ha instalado uno.
Consulte con el fabricante para ver si hay disponible un BIOS o firmware del sistema actualizado.
Deshabilite las opciones de memoria del BIOS, como el almacenamiento en caché o la sombra.
En el caso de los equipos, asegúrese de que todas las placas de expansión estén correctamente sentadas y todos los cables estén completamente conectados.
Uso del modo seguro Considere la posibilidad de usar el modo seguro al quitar o deshabilitar componentes. El uso del modo seguro solo carga los controladores y servicios del sistema mínimos necesarios durante el inicio de Windows.
El modo seguro puede estar disponible presionando una tecla de función en el arranque, por ejemplo, F8. Consulte la información del fabricante para obtener opciones de inicio específicas.
