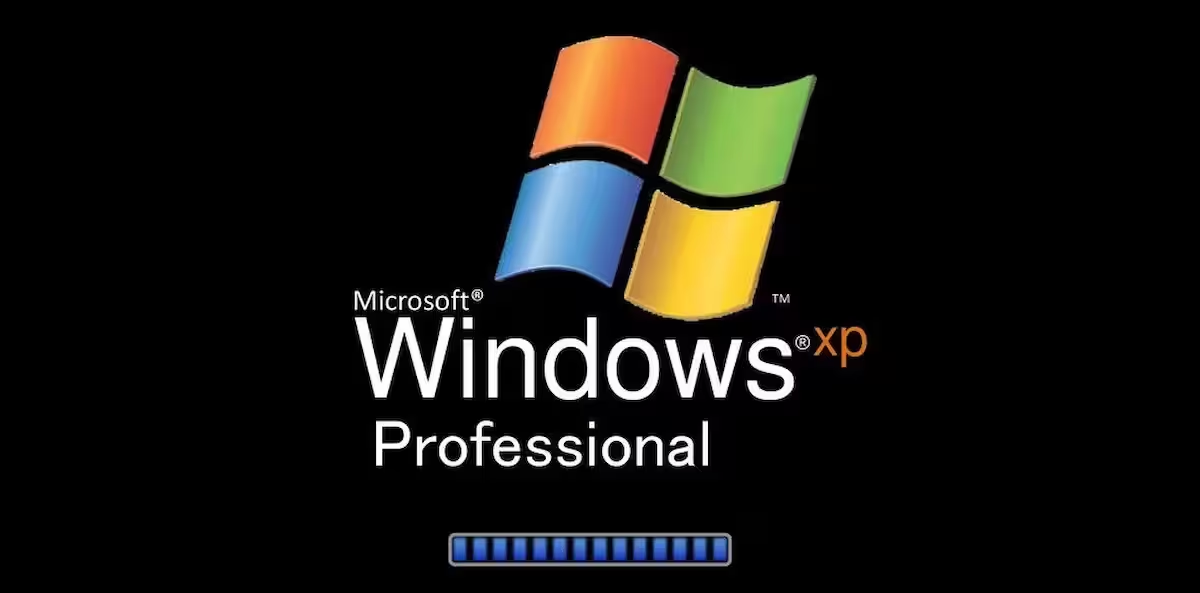Cómo configurar Firewall de Windows:
El firewall de Windows es una nueva característica de Microsoft® Windows® XP Service Pack 2 (SP2) que viene habilitada de forma predeterminada. Supervisa y restringe la información que viaja entre su equipo y una red, como por ejemplo, Internet. Firewall de Windows ayuda a proporcionar una línea de defensa en contra de quienes quieran tener acceso a su equipo a través de la red, sin autorización. También ayuda a bloquear la instalación de programas malintencionados y gusanos, y le provee de un medio para registrar sucesos de seguridad.
El firewall de Windows le ayuda a proteger su equipo al bloquear el tráfico no solicitado. El tráfico no solicitado es cualquier intento por comunicarse con su equipo a través de una conexión de red, sin que así lo requieran los programas que se ejecutan en su equipo. Por lo tanto, programas como Microsoft® Internet Explorer o Outlook® Express seguirán funcionando correctamente cuando se habilite Firewall de Windows XP.
Este documento describe cómo se configura Firewall de Windows en un solo equipo si la configuración recomendada en forma predeterminada no satisface sus necesidades. Por ejemplo, es posible que necesite ajustar la configuración si utiliza un programa que necesita una conexión abierta a Internet, o si se conecta, por medio de su equipo portátil, a una red pública en un hotel o aeropuerto. Este documento se centra en:
– Cómo configurar las opciones generales de Firewall de Windows
– Cómo configurar las excepciones de Firewall de Windows
– Cómo configurar las opciones avanzadas de Firewall de Windows
Importante: todas las instrucciones paso a paso incluidas en este documento hacen uso del menú Inicio que aparece de forma predeterminada una vez instalado Windows XP. Si ha modificado dicho menú, puede que el procedimiento varíe un poco.
Antes de comenzar:
Este documento proporciona una guía para la configuración de Firewall de Windows en Windows XP SP2. Se centra en la configuración de Firewall de Windows en un solo equipo en un entorno de pequeñas empresas.
Configuración de las opciones generales de Firewall de Windows
Las opciones generales de Firewall de Windows le permiten configurar lo siguiente:
1- Activado (recomendado).
Se trata de la configuración predeterminada (que no tiene seleccionada la opción No permitir excepciones).
2 – No permitir excepciones.
Cuando se selecciona esta casilla de verificación, el servidor de seguridad se coloca en modo Activado sin excepciones, lo que bloquea todas las solicitudes no solicitadas para conectarse a su equipo. Esto incluye solicitudes a programas o servicios que usted selecciona en la ficha Excepciones. Utilice la configuración No permitir excepciones cuando necesite máxima protección para su equipo, como por ejemplo, cuando se conecta a una red pública en un hotel o aeropuerto, o en caso de que descubra una vulnerabilidad y no tenga tiempo de descargar la revisión o ésta no esté disponible.
Después de haber instalado las actualizaciones de software y los más recientes service packs del sistema operativo, podrá restaurar el funcionamiento normal de Internet volviendo a poner el modo de operación en Activado, sin marcar No permitir excepciones.
3 – Desactivado (no recomendado). Si desactiva Firewall de Windows podría hacer que su equipo fuera más vulnerable a daños de virus, gusanos e intrusos.
Para modificar la configuración general recomendada, predeterminada, de Firewall de Windows, lleve a cabo lo siguiente:
– Abra el Centro de seguridad de Windows
– Abra Firewall de Windows
– Configure Firewall de Windows en el modo Activado sin excepciones
– Deshabilite Firewall de Windows
– Compruebe que se haya aplicado la configuración general de Firewall de Windows
Nota: Los pasos para deshabilitar Firewall de Windows se enumeran aquí, pero sólo deberán llevarlos a cabo usuarios avanzados para propósitos de administración de equipos, o si su equipo está protegido por otro servidor de seguridad de hardware o de software.
Requisitos para realizar esta tarea
Credenciales: deberá iniciar sesión como miembro del grupo Administradores de local.
Apertura del Centro de seguridad de Windows

1.Desde el escritorio de Windows XP SP2, haga clic en Inicio y continuación en Panel de control.
Figura 1 El panel de control
2.En Panel de control, haga clic en Centro de seguridad.
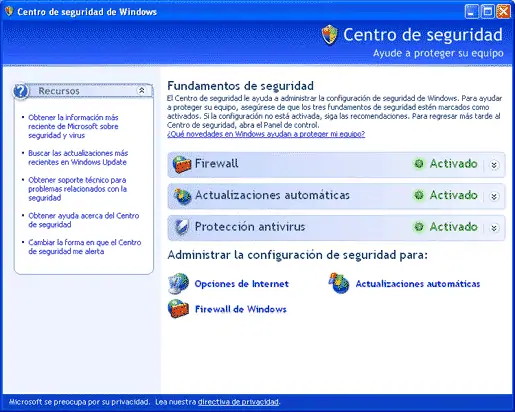
Figura 2 Centro de seguridad de Windows
Abra Firewall de Windows
Cómo abrir Firewall de Windows
1.En el centro de seguridad de Windows, en Administrar la configuración de seguridad para, haga clic en Firewall de Windows.
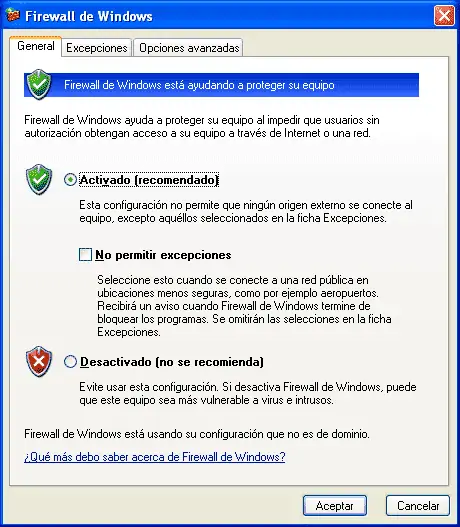
Figura 3 Firewall de Windows
Configuración de Firewall de Windows en modo Activado sin excepciones
Para configurar Firewall de Windows en modo Activado sin excepciones
1.En el cuadro de diálogo Firewall de Windows, seleccione la casilla de verificación No permitir excepciones.
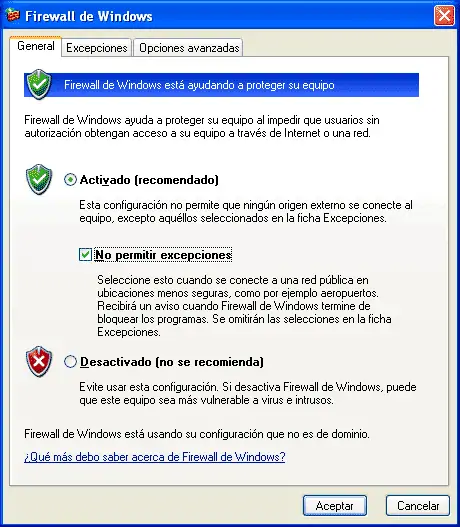
Figura 4 Firewall de Windows en modo Activado sin excepciones
2.Haga clic en Aceptar.
Deshabilite Firewall de Windows
Deshabilitar Firewall de Windows expondrá a su equipo a Internet, si no existe ningún otro servidor de seguridad. La configuración que se menciona en esta sección sólo deben usarla usuarios avanzados para propósitos de administración de equipos, o si su equipo está protegido por otro servidor de seguridad.
Cómo deshabilitar Firewall de Windows:
1.En el Centro de seguridad de Windows, en Administrar la configuración de seguridad para, haga clic en Firewall de Windows.
2.En el cuadro de diálogo Firewall de Windows, haga clic en Desactivar (no recomendado).
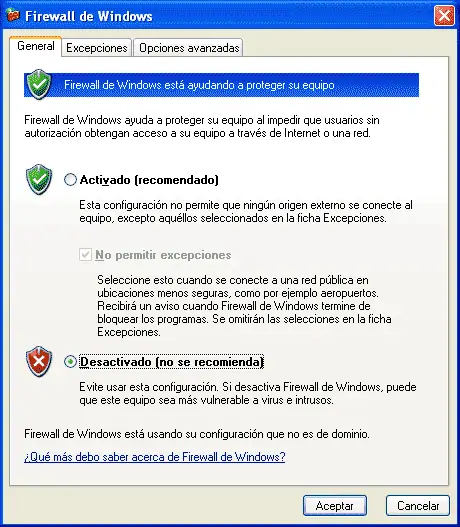
Figura 5 Cómo deshabilitar Firewall de Windows
3.Haga clic en Aceptar, luego cierre el Centro de seguridad y a continuación cierre el panel de control.
Cómo comprobar que se haya aplicado la configuración general de Firewall de Windows
Cuando verifica la configuración de Firewall de Windows, algunas fichas y opciones en el cuadro de diálogo de Firewall de Windows podrían no estar disponibles, dependiendo de su configuración.
Para comprobar que se haya aplicado la configuración general de Firewall de Windows
1.Desde el escritorio de Windows XP SP2, haga clic en Inicio y, continuación, en Panel de control.
2.En Elija una categoría, haga clic en Centro de seguridad.
3.En Administrarla configuración de seguridad para, haga clic en Firewall de Windows.
4.Haga clic en la ficha General y verifique que su configuración se aplique a Firewall de Windows y luego haga clic en Aceptar.
Configuración de las excepciones de Firewall de Windows
Dado que Firewall de Windows restringe las comunicaciones entre su equipo y el Internet, es posible que tenga que ajustar la configuración para algunos de sus programas que requieran una conexión abierta a Internet. Para cualquier programa en la lista de excepciones de Firewall de Windows, Windows abre automáticamente la conexión necesaria, sin importar desde dónde se ejecute la aplicación.
Nota: El servidor de seguridad establece que la conexión se abra únicamente mientras el programa está esperando para recibir la conexión. En cualquier otra ocasión el puerto permanece cerrado.
El servidor de seguridad establece que el puerto se abra únicamente mientras el programa está esperando para recibir la conexión. En cualquier otra ocasión el puerto permanece cerrado y su equipo está a salvo de peticiones no solicitadas.
Para minimizar su riesgo de seguridad, si debe permitir las excepciones:
– Sólo permita una excepción cuando realmente lo necesite.
– Nunca permita una excepción para un programa que no reconozca.
– Elimine una excepción tan pronto como ya no la necesite.
Para habilitar las excepciones de Firewall de Windows, lleve a cabo lo siguiente:
– Configure las notificaciones
– Agregue Excepciones de programas
– Agregue Excepciones de puertos
– Modifique las excepciones
– Compruebe que se haya aplicado la configuración de Excepciones de Firewall de Windows
Requisitos para realizar esta tarea Credenciales: deberá iniciar sesión como miembro del grupo Administradores de local.
Configure las notificaciones
De forma predeterminada, Firewall de Windows muestra un cuadro de diálogo de notificación como el que aparece en la Figura 6, cada vez que bloquea un programa.

Figura 6 Alerta de seguridad de Windows
El diálogo indica qué programa se bloqueó y le permite decidir si proporciona acceso a este programa o no. Se dispone de las siguientes opciones:
– Continuar bloqueo. Utilice esta opción para que el programa no se conecte sin su permiso.
– Desbloquear. Utilice esta opción para colocar el programa en la lista de excepciones de Firewall de Windows.
– Preguntarme más adelante. Utilice esta opción si no sabe si quiere bloquear o desbloquear el programa. Esta opción mantiene el programa bloqueado, para mayor seguridad. Este mensaje aparece nuevamente la siguiente vez que se bloquea el programa.
Siga estos pasos si prefiere no recibir ninguna notificación.
Para configurar las notificaciones:
1.En el centro de seguridad, en Administrar la configuración de seguridad para, haga clic en Firewall de Windows.
2.En la ficha Excepciones, borre o seleccione Mostrar una notificación cada vez que Firewall de Windows bloquee un programa.

Figura 7 La ficha Excepciones con notificaciones habilitadas
3.Haga clic en Aceptar.
Configuración de las excepciones de programas
Puede configurar las excepciones para las opciones predeterminadas del servidor de seguridad para permitir peticiones no solicitadas de conexión a un programa de su equipo. También puede ser más específico acerca de dónde está permitido que se inicie la solicitud, modificando su ámbito.
El ámbito es una configuración opcional que le permite especificar qué equipos pueden usar el programa exceptuado en su equipo. Para redes domésticas y de pequeñas empresas, Microsoft recomienda que establezca el ámbito a la red local sólo donde pueda hacerlo. Si establece el ámbito sólo a la red local, los equipos en la misma red pueden conectarse al programa en el equipo. Sin embargo, el tránsito que se origina desde un equipo remoto no tendrá permiso para hacerlo.
Si el programa para el que quiere permitir una excepción no se encuentra en la lista de la ficha Excepciones, puede buscarlo en la lista de programas en su equipo y agregarlo.
Para configurar las excepciones de programa de Firewall de Windows
1.En el cuadro de diálogo Firewall de Windows, haga clic en la ficha Excepciones.
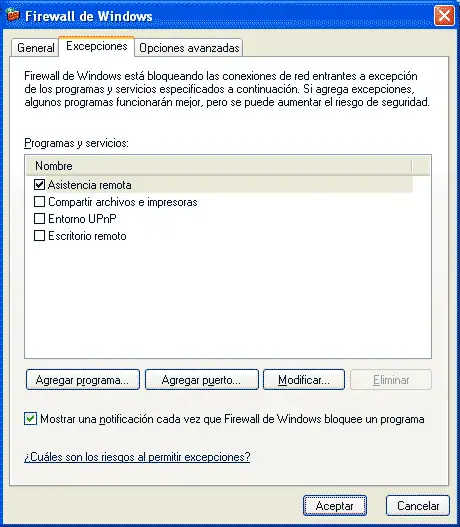
Figura 8 Lista de excepciones de Firewall de Windows
2.En Programas y servicios, seleccione la casilla del programa o servicio que desea permitir y haga clic en Aceptar.
3.Si el programa o servicio que desea permitir no se encuentra en la lista, haga clic en Agregar programa.

Figura 9 Agregar un programa
4.En la lista, busque y seleccione el programa que desea agregar, y haga clic en Aceptar.
Nota: Si el programa que desea agregar no se encuentra en la lista de cuadro Agregar un programa, haga clic en Examinar. Para las instrucciones para buscar un programa, vaya al paso 8 de este procedimiento.
5.Haga clic en Cambiar ámbito.
Nota: El ámbito es una configuración opcional que le permite especificar qué equipos pueden usar el programa exceptuado en su equipo. Si no necesita establecer un ámbito, puede proceder al paso 7.

Figura 10 Cambiar ámbito
6.Especificar el conjunto de equipos para los que este programa no está bloqueado, y luego hacer clic en Aceptar.

Figura 11 Lista de excepciones con Messenger agregado
7.Haga clic en Aceptar.
8.Si el programa que desea permitir no se encuentra en la lista de cuadro de diálogo Agregar un programa, haga clic en Agregar programa y luego en Examinar.

Figura 12 Búsqueda de un programa
Los programas por lo general se almacenan en la carpeta Archivos de programa, en su equipo.
9.Busque el programa que desea agregar, selecciónelo y haga clic en Abrir.

Figura 13 Cómo agregar un programa al cuadro de diálogo Agregar un programa
10.Haga clic en Aceptar. El programa aparecerá en el cuadro de diálogo Agregar un programa, en Programas.

Figura 14 Lista de excepciones actualizada
11.Haga clic en Aceptar.
Configure las Excepciones de puertos
Puede configurar las excepciones para las opciones predeterminadas de Firewall de Windows para permitir peticiones no solicitadas de conexión a un puerto. También puede ser más específico acerca de dónde está permitido que la petición inicie, modificando su ámbito.
Un puerto es como una pequeña puerta en el servidor de seguridad que permite que pasen las comunicaciones. Debe especificar el número exacto del puerto que se va a abrir, pero recuerde que debe cerrarlo nuevamente tan pronto como haya terminado de usarlo, porque si no, se quedará abierto indefinidamente.
El ámbito es una configuración opcional que le permite especificar qué equipos pueden usar el puerto exceptuado en su equipo. Para redes domésticas y de pequeñas empresas, Microsoft recomienda que establezca el ámbito a la red local sólo donde pueda hacerlo. Si establece el ámbito sólo a la red local, los equipos en la misma red pueden conectarse al puerto en el equipo. Sin embargo, el tránsito que se origina desde un equipo remoto no tendrá permiso para hacerlo.
Es mejor agregar un programa que abrir un puerto, porque:
– Es más fácil de hacer.
– No tiene que saber qué número de puerto usará.
– El servidor de seguridad establece que el puerto se abra únicamente mientras el programa está esperando para recibir la conexión. En cualquier otra ocasión el puerto permanece cerrado y su equipo está a salvo de peticiones no solicitadas. Sin embargo, cuando un usuario abre un puerto manualmente, ese puerto permanece abierto incluso cuando el programa ya no lo está utilizando.
Nota: Sólo los usuarios avanzados deben abrir los puertos y configurar el ámbito de las conexiones individuales. Esta restricción minimiza las oportunidades para que algún intruso se conecte a su equipo o a su red.
Para configurar las excepciones de puerto de Firewall de Windows
1.En el cuadro de diálogo Firewall de Windows, haga clic en la ficha Excepciones.
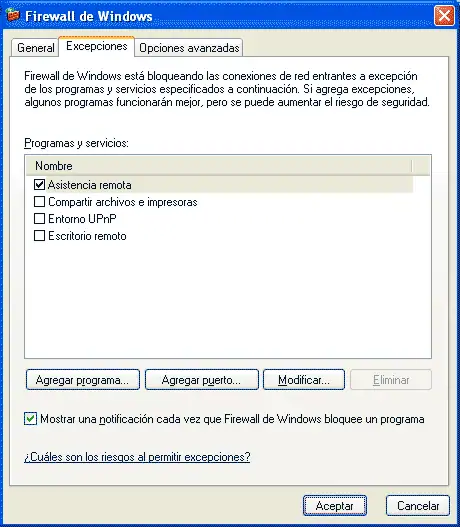
Figura 15 Lista de excepción de Firewall de Windows
2.Haga clic en Agregar puerto.
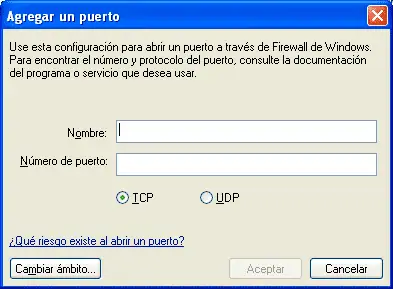
Figura 16 Agregar un puerto
3.Escriba el nombre del puerto que desea permitir, anote el número de puerto, luego indique si se trata de un puerto TCP o UDP haciendo clic en TCP o UDP.
4.Haga clic en Cambiar ámbito.

Nota: El ámbito es una configuración opcional que le permite especificar qué equipos pueden usar el programa exceptuado en su equipo. Si no necesita establecer un ámbito, puede proceder al paso 6.
Figura 17 Cambiar ámbito
5.Especificar el conjunto de equipos para los que este puerto no está bloqueado, y luego hacer clic en Aceptar.
6.Haga clic en Aceptar.
Modifique las excepciones
Puede modificar cualquier excepción de programa o de puerto en la ficha Excepciones de Firewall de Windows.
Para modificar las excepciones
1.En el cuadro de diálogo Firewall de Windows, haga clic en la ficha Excepciones.
2.En Programas o servicios, seleccione una excepción de programa, puerto o servicio y haga clic en Aceptar.
Si elige modificar un programa, en el cuadro de diálogo Modificar un programa, haga clic en Cambiar ámbito, seleccione las opciones que requiera y luego haga doble clic en Aceptar.
Nota: El ámbito es una configuración opcional que le permite especificar qué equipos pueden usar el programa exceptuado en su equipo.

Figura 18 Modificar un programa
Si selecciona un puerto en el cuadro de diálogo Modificar un puerto, haga las modificaciones necesarias y, a continuación, haga clic en Aceptar.
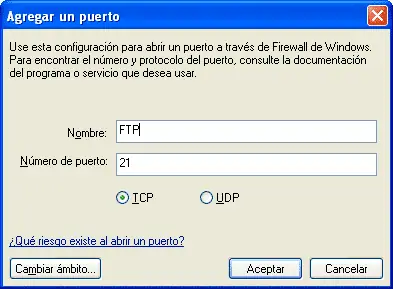
Figura 19 Modificar un puerto
Si elige un servicio en el cuadro de diálogo Modificar un servicio, seleccione cualquier puerto asociado con el servicio que desea abrir y haga clic en Aceptar.

Figura 20 Modificar un servicio
Cómo comprobar que se haya aplicado la configuración de excepciones de Firewall de Windows
Cuando verifica la configuración de Firewall de Windows, algunas fichas y opciones en el cuadro de diálogo de Firewall de Windows podrían no estar disponibles, dependiendo de su configuración.
Para comprobar que se haya aplicado la configuración de excepciones de Firewall de Windows
1.Desde el escritorio de Windows XP SP2, haga clic en Inicio y, continuación, en Panel de control.
2.En Elija una categoría, haga clic en Centro de seguridad.
3.En Administrarla configuración de seguridad para, haga clic en Firewall de Windows.
4.Haga clic en la ficha Excepciones y verifique que su configuración se aplique a Firewall de Windows.
Configuración de las opciones avanzadas de Firewall de Windows
En la ficha Opciones avanzadas en Firewall de Windows hay varias opciones que puede configurar. Estas opciones se dividen en cuatro secciones:
Configuración de conexiones de red.
Los usuarios avanzados pueden modificar estos valores para definir la configuración de Firewall de Windows para conexiones individuales de hardware que estén disponibles en el equipo. Por ejemplo, podría configurar Firewall de Windows para bloquear las conexiones sólo si se intentan hacer desde un dispositivo conectado a través de un puerto USB, y permitir conexiones a través de su tarjeta de red. La configuración estándar en un equipo aislado es que el servidor de seguridad tenga la misma configuración para cada conexión de hardware disponible.
Registro de seguridad.
Los usuarios avanzados pueden crear un registro de las conexiones correctas y de los intentos de conexiones incorrectas que se realizan en Firewall de Windows. Cuando elige registrar los intentos incorrectos, se reúne información acerca de cada intento de conexión que Firewall de Windows detecte y bloquee.
Cuando elige registrar los intentos correctos, se reúne información acerca de cada conexión correcta que pase a través de Firewall de Windows. Juntos, estos dos registros crean un registro completo de todas las transacciones que entran y salen del entorno de su equipo.
ICMP.
Los usuarios avanzados pueden seleccionar qué partes del Protocolo de mensajes de control de Internet (ICMP) puede usarse a través de Firewall de Windows. Para configurar estas opciones se requiere de un conocimiento profundo de los mecanismos ICMP. La configuración incorrecta del ICMP puede afectar seriamente la seguridad de su equipo.
Configuración predeterminada.
Los usuarios con derechos de administrador pueden usar esta opción para recuperar la configuración de Firewall de Windows a sus valores originales predeterminados.
Requisitos para realizar esta tare
Credenciales: Debe iniciar sesión como miembro del grupo de administradores locales y tener abierto Firewall de Windows.
Apertura de las opciones avanzadas de Firewall de Windows
Cómo abrir las opciones avanzadas de Firewall de Windows
1.En el cuadro de diálogo Firewall de Windows, haga clic en la ficha Opciones avanzadas.
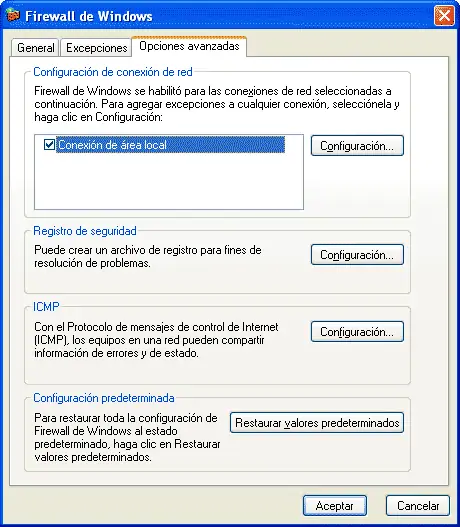
Figura 21 Opciones avanzadas de Firewall de Windows
Configuración de las opciones de conexión de red.
La configuración predeterminada de Firewall de Windows se habilita para todas las conexiones. Es posible modificar este parámetro para las conexiones individuales, y se puede establecer una configuración diferente para cada conexión.
Por ejemplo, es posible que usted quiera deshabilitar el correo electrónico en su conexión de Internet, pero quiera permitir el correo electrónico en su conexión de área local.
Cómo usar la configuración de conexión de red.
1.En Firewall de Windows, en la ficha Opciones avanzadas, en el área Configuración de conexión de red, quite todas las conexiones que no necesite que proteja Firewall de Windows.
2.Haga clic para seleccionar la conexión específica que desea cambiar en la configuración predeterminada del Firewall y luego haga clic en Configuración.
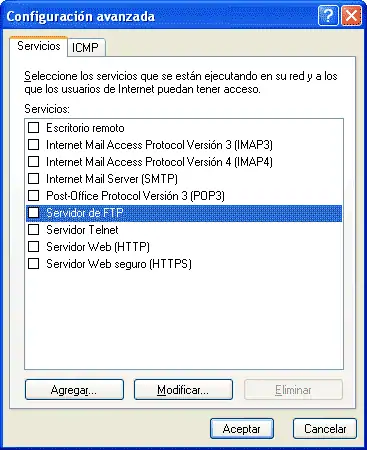
Figura 22 Conexión por red de opciones avanzadas de Firewall de Windows
3.Seleccione o cancele la selección del servicio en particular que desea habilitar o deshabilitar para esta conexión.
4.Si no se muestra el servicio que desea habilitar para esta conexión, haga clic en Agregar.

Figura 23 Configuración de servicio para una conexión específica de red
5.Anote los datos de la conexión específica en cada uno de los campos del servicio que desee habilitar, a continuación, haga clic en Aceptar.
Nota: Para cada servicio debe proporcionar una descripción, el nombre o la dirección IP del equipo host del servicio, y el puerto TCP o UDP interno y externo que utiliza el servicio.
Configurar las opciones del registro de seguridad
Firewall de Windows puede llevar un registro de las conexiones correctas que pasan por el servidor de seguridad, así como también de cualquier conexión bloqueada.
Cuando elige registrar paquetes perdidos, se reúne información acerca de cada intento de cruzar el Firewall que se detecte y bloquee. Cuando elige registrar los intentos correctos, se reúne información acerca de cada conexión correcta que pase a través de Firewall de Windows. Por ejemplo, cuando su equipo se conecta correctamente a un sitio Web usando un explorador Web, esa conexión se anota en el registro.
El registro de seguridad tiene dos secciones:
– Encabezado. En el que se muestra la información acerca de la versión del registro de seguridad y de los campos que están disponibles para añadir información.
– Cuerpo. Es el informe completo de toda la información reunida y grabada acerca del tráfico o intento de paso a través del servidor de seguridad. El cuerpo del registro de seguridad es una lista dinámica, que muestra nuevas entradas de datos en la parte inferior del registro.
Para configurar las opciones del registro de seguridad
1. En el cuadro de diálogo Firewall deWindows, en la ficha Opciones avanzadas, en Registro de seguridad, haga clic en Configuración.

Figura 24 Configuración del registro de seguridad
2.En el cuadro de diálogo de Configuración de registro, haga clic en Registrar paquetes perdidos para que se lleve un registro de todos los intentos rechazados por su servidor de seguridad, y Registrar conexiones correctas para que se lleve un registro de todos los intentos de conexión que ha permitido su servidor de seguridad.
3.Escriba la ruta y el nombre del archivo de registro (el nombre predeterminado es pfirewall.log).
Nota: Debe asegurarse de especificar una ubicación segura para su registro, y evitar así cualquier modificación deliberada o accidental.
4.Configure un tamaño límite, por ejemplo 4096 KB, para asegurar que su registro no crezca hasta un tamaño que resulte difícil de manejar, y haga clic en Aceptar.
Nota: Cuando su registro llega al tamaño límite, se cambia el nombre añadiendo la extensión .old al final. Entonces se crea un registro nuevo con el nombre original y la función continúa.
Configurar las opciones de ICMP
El ICMP se usa en las redes para diagnosticar muchos problemas. Por ejemplo, la utilidad ping usa una solicitud de eco ICMP y mensajes de respuesta para probar la conectividad entre los equipos.
Windows XP SP2 no puede descubrir si los paquetes ICMP se están usando para pruebas legítimas o con propósitos malintencionados. Esta es otra razón para no cambiar esta configuración a menos que sea usted un usuario avanzado.
Con la configuración de ICMP en Firewall de Windows puede elegir a qué mensajes de control responde su equipo.
Nota: Cuando habilita Compartir archivos e impresoras en su ficha de Excepciones, también se habilita la opción Permitir solicitud de eco entrante.
Para configurar las opciones de ICMP:
1.Haga clic en la ficha Opciones avanzadas, en Firewall de Windows, en ICMP, haga clic en Configuración.
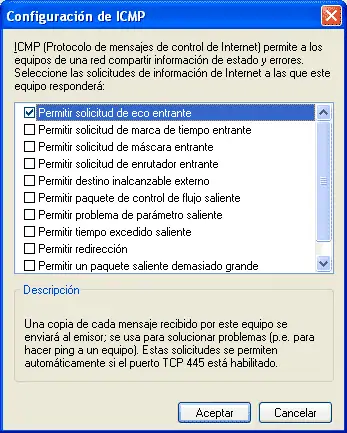
Figura 25 Configuración ICMP
2.Seleccione las peticiones apropiadas a las que desea que su equipo responda, y haga clic en Aceptar.
Recuperar la configuración predeterminada de Firewall de Windows
Se trata de una opción de configuración que le permite recuperar valores originales predeterminados de la configuración de Firewall de Windows. Es importante, porque es posible que se haya configurado Firewall de Windows para permitir conexiones de entrada que ya no sean necesarias, mediante la adición de aplicaciones o puertos a la lista de excepción de Firewall de Windows.
Cómo usar la recuperación de valores predeterminados
1.En Firewall de Windows, en la ficha Opciones avanzadas, en la sección Configuración predeterminada, haga clic en Restaurar valores predeterminados.

Figura 26 Confirmación de restaurar valores predeterminados
2.En el cuadro de diálogo Confirmación de restaurar valores predeterminados, haga clic en Sí.
3.Haga clic en Aceptar para cerrar la configuración de Firewall de Windows.
Cómo comprobar que se haya aplicado la configuración avanzada de Firewall de Windows
Cuando verifica la configuración de Firewall de Windows, algunas fichas y opciones en el cuadro de diálogo de Firewall de Windows podrían no estar disponibles, dependiendo de su configuración.
Para comprobar que se haya aplicado la configuración de Firewall de Windows
1.Desde Windows XP SP2, haga clic en Inicio y, continuación, en Panel de control.
2.En Elija una categoría, haga clic en Centro de seguridad.
3.En Administrarla configuración de seguridad para, haga clic en Firewall de Windows.
4.Haga clic en la ficha Opciones avanzadas y verifique que su configuración se aplique a Firewall de Windows