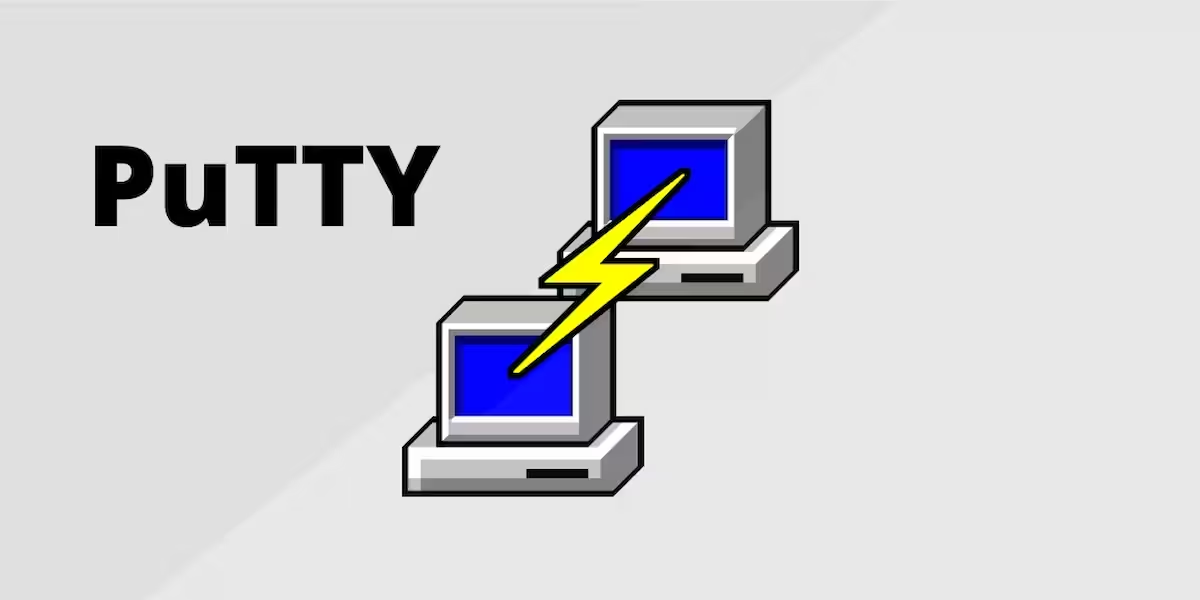Este manual esta creado para explicar el proceso de creación de un par de claves SSH desde el panel de control cPanel y la conversión de la clave privada al formato PPK para iniciar una sesión SSH con PuTTy.
La identificación mediante clave SSH permite iniciar sesión sin hacer uso de nombre de usuario y contraseña; es más seguro y no mucho más difícil de implementar.
Crear una clave SSH en Cpanel
Accede a tu Panel de control / Seguridad / Acceso SSH/Shell
Haz clic en el botón Administrar claves de SSH
En la nueva página selecciona Generar una nueva clave y complete el formulario de creación de la clave:
Nombre de la clave: no use nunca el nombre de usuario de su cuenta al Panel de Control, use un nombre identificativo, sin caracteres internacionales ni espacios.
Contraseña de clave: use una frase clave que no esté usando en otros servicios.
Tipo de clave: RSA
Tamaño de la clave: 1024
Para continuar haz clic en Generar clave, si la clave ha sido creada correctamente veras el mensaje Generación de clave completada!. Para continuar haz clic en el enlace ← Hacia atrás para regresar a la administración de claves SSH.
De nuevo en la Administración de claves SSH podrás comprobar en el apartado Claves públicas que tu clave ha sido creada pero todavía no está autorizada (not authorized).
Haz clic sobre Administrar autorización y en la nueva página haz clic en Authorize (autorizar). Al autorizar la clave verá el mensaje
La clave nombredeclave.pub ha sido autorizada
Para continuar haz clic en el enlace ← Hacia atrás para regresar a la administración de claves SSH, podras comprobar que la clave está autorizada (authorized).
Convertir la llave al formato PPK de PuTTy
El siguiente paso es convertir la llave al formato PPK de Putty.
Haz clic en Ver/Descargar de la sección Claves privadas. En la sección de conversión a formato ppk introduce la frase clave que utilizó para crear su clave y haz clic en Convertir.
Si el proceso de conversión es correcto veras tu clave SSH privada convertida al formato ppk. Haz clic en el botón Descargar clave y traslada el archivo nombredeclave.ppk a un lugar seguro entre tus documentos.
Configurar la clave SSH en PuTTy
Para finalizar, configure su cliente Putty para que haga uso de esta llave.
En la sección Session completa el campo Host Name (or IP address) con el nombre de tu dominio y en el campo inferior Saved Sessions introduce un nombre para la nueva configuración, por ejemplo Mi conexión SSH.
En la sección Connection / Data indicas tu nombre de usuario en el campo Auto-login username el nombre de usuario de acceso a tu panel de control.
En la sección Connection / SSH / Auth hacemos clic en Browse… para seleccionar su clave.
Para finalizar guardamos la nueva configuración haciendo clic sobre el botón Save de la sección Session.
Acceder mediante la clave SSH con PuTTy
Iniciar sesión con Putty.
Selecciona la nueva conexión Mi conexión SSH y haz clic en el botón Open. Al iniciar la sesión por primera vez Putty nos advertirá que se está produciendo una conexión con un servidor que no ha sido registrado con anterioridad:
The server’s host key is not cached in the registry. You have no guarantee that the server is the computer you think it is. The server’s rsa2 key fingerprint is:
ssh-rsa 1024 2a:84:3c:7b:5f:4c:b8:1e:1e:1b:c6:7a:8e…
If you trust this host, hit Yes to add the key to PuTTY’s cache and carry on connecting. If you want to carry on connecting just once, without adding the key to the cache, hit No. If you do not trust this host, hit Cancel to abandon the connection.
Haga clic en Sí para continuar.
La ventana del terminal PuTTy te solicitará la frase clave para hacer uso de su clave nombredeclave.ppk
Passphrase for key imported-openssh-key:
Introducimos la frase clave y pulsamos Intro. Cada vez que deseemos conectar por SSH con PuTTy haciendo uso de esta clave deberemos introducir la frase clave.