En este truco vamos a ver cómo reiniciar Winsock.
Esta es una importante herramienta de línea de comandos que a menudo necesita ejecutar durante múltiples problemas de red.
Winsock significa Windows Socket y Reset indica que debe restaurar la configuración original. Por lo tanto, el comando devuelve la configuración predeterminada de la WSA (Windows Sockets API).
La siguiente lista de errores necesita ejecutar el comando Winsock en Windows 10
- Cualquier tipo de red además de los problemas de Internet después de la eliminación de malware o virus.
- Fallo en la renovación de la dirección IP del adaptador de red.
- Interrupciones en la conexión de red después de la instalación o eliminación de cualquier malware como antispam, spyware, adware, VPN, firewall, etc.
- Problemas relacionados con el DNS.
- Incapacidad o capacidad limitada para acceder a cualquier página web.
- Cualquier mensaje de error emergente relacionado con la red.
- Los errores del registro tienen como resultado una mala o nula conectividad de red.
- Otros problemas relacionados con el trabajo en red.
Antes de continuar y reiniciar Winsock, te recomendamos crear un punto de restauración del sistema.
Reiniciar Winsock
Abra el símbolo del sistema como administrador, escriba el siguiente comando y presione enter netsh winsock reset
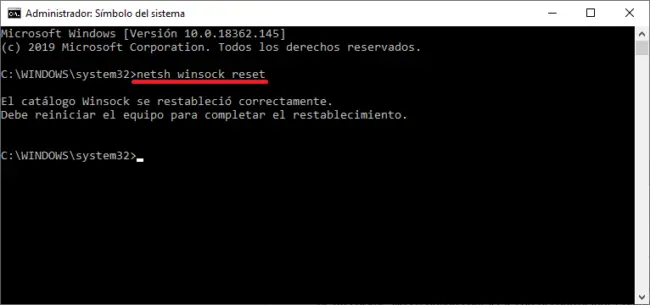
Como administrador, también puedes generar un archivo del registro de los cambios. Puedes incluir tu ruta personalizada al siguiente comando anterior lo cual debería quedar como algo parecido a lo siguiente: netsh winsock reset c:\winsocklog.txt
Espera a que el símbolo del sistema ejecute el restablecimiento. Por último, tendrás que reiniciar tu ordenador.
Una vez que ejecutado el comando netsh winsock reset y restablecido el Catálogo Winsock a los ajustes predeterminados. Habremos desinstalado los proveedores de servicios de red presentes en su sistema, como las conexiones de red USB, los puentes Bluetooth o los proveedores de malware instalados.
Por lo tanto, una vez que eliminemos con éxito los elementos dañinos del sistema, no tendremos más problemas de red
