Instalar las Guest Additions
En este tema veremos como instalar Las Guest Additions para mejorar el rendimiento y añadir nuevas funciones a nuestro sistema operativo recién instalado.
Nosotros hemos instalado el Windows 8 Consumer Preview.
Después de instalar el Virtualbox para crear nuestra máquina virtual e instalar el Windows 8, hemos de instalar las Guest Additions.
Aquí os dejo el enlace al manual VirtualBox paso a paso, y para el que no sepa lo que son las guest additions aquí se lo explico.
A continuación veremos dos formas de instalarlas y otra seleccionando la compatibilidad por si nos dan error.
• Forma 1 (la más sencilla en el caso que nos ocupa).
• Forma 2 (la que se usa en todos los Windows independientemente de que se abran avisos o no).
• Forma 3 (en el caso de que las anteriores fallen).
• Forma 1:
Cuando terminemos de instalar el Windows y con él corriendo todavía, debemos instalar las Guest Additions.
Vamos arriba y en Dispositivos selecciona “Instalar Guest Additions”.
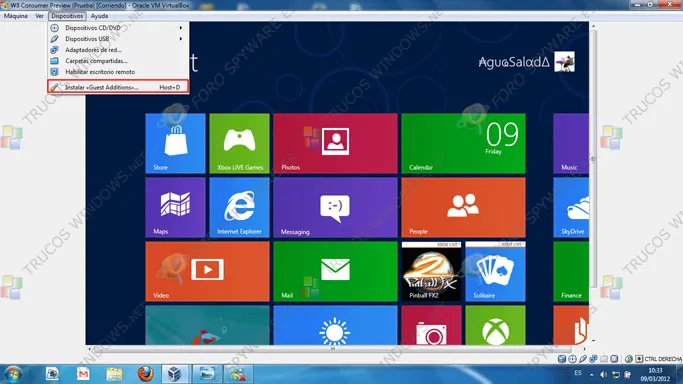
Nos sale un aviso en la esquina superior derecha, haz clic sobre ella.
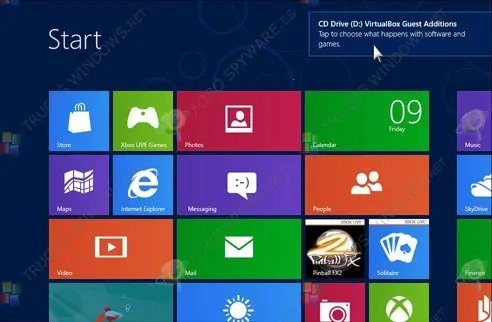
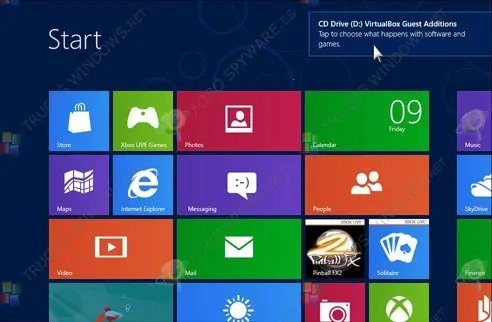
Pulsa sobre «Open folder to view files» para buscar entre tus archivos.
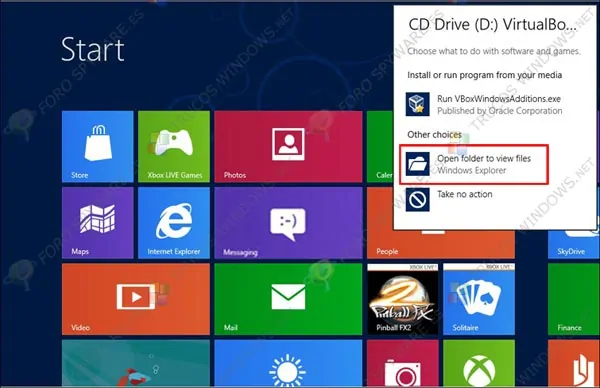
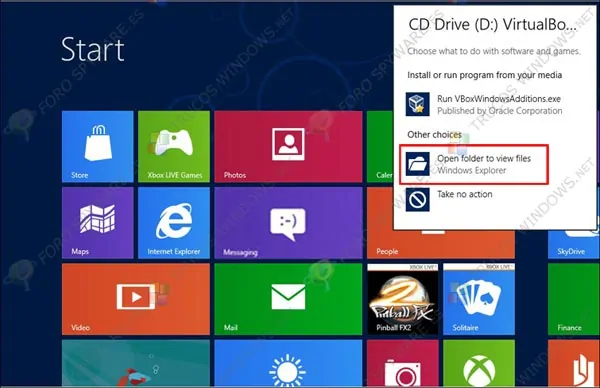
Como verás se abrirá la carpeta en donde tienes las Guest Additions,Clic botón derecho sobre ellas y instalarlas como administrador «Run as administrator», (en mi caso sobre las que pone 64 ya que he instalado el Windows 8 De 64 bits).
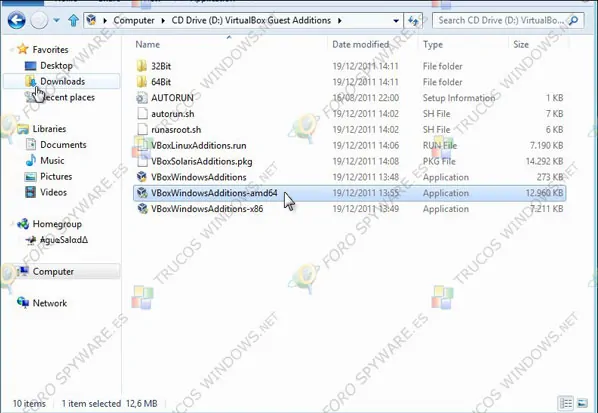
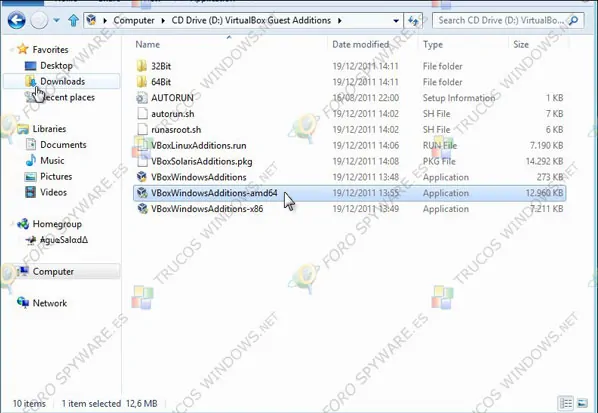
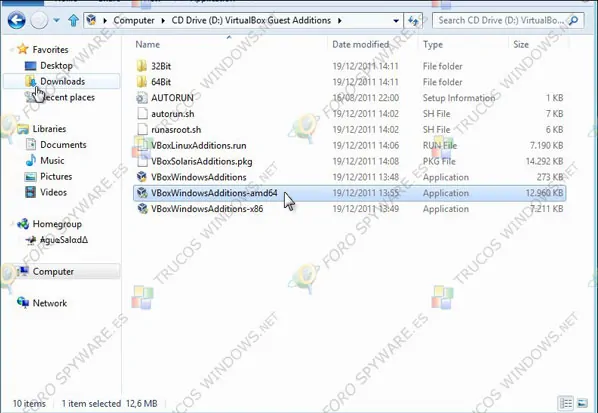
Te saldrá el aviso de siempre cuando instalas un programa. Clic en “Yes”
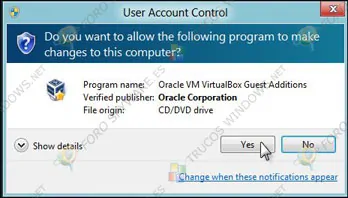
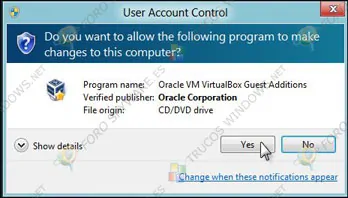
Comenzará la instalación. Se abre la ventana de bienvenida pincha en “Next”.
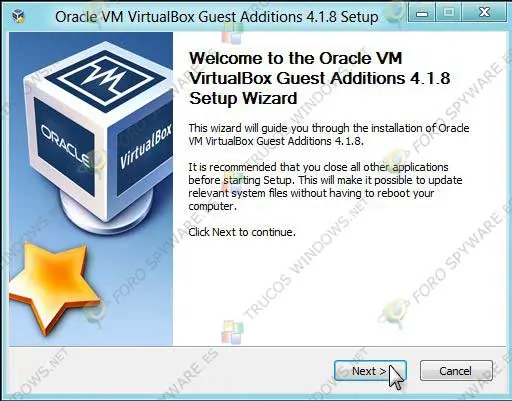
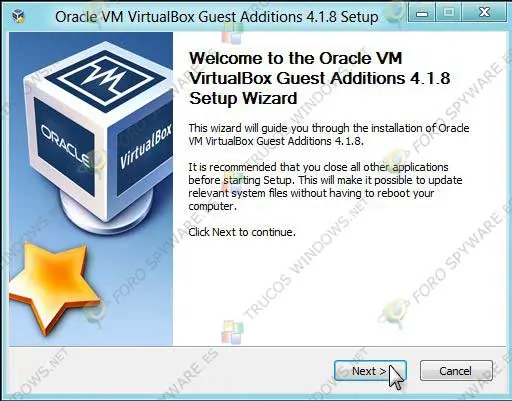
la siguiente será para que escojas el destino, lo dejamos como está y clic en «Next».
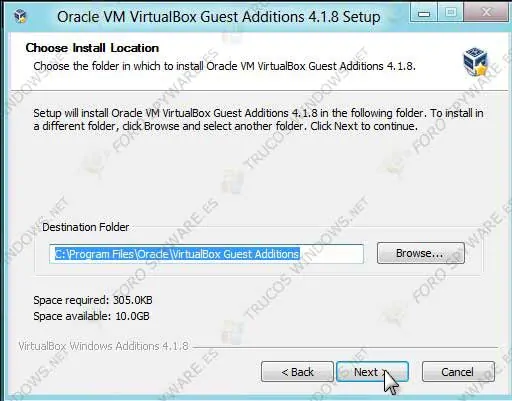
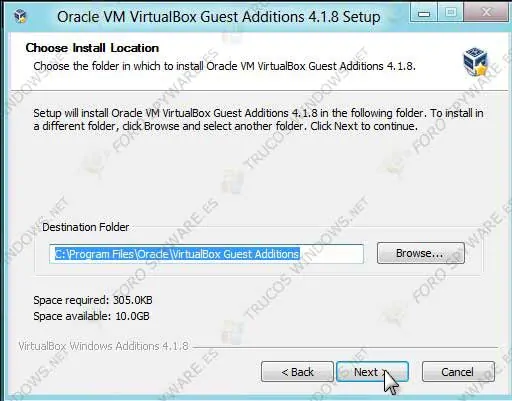
Marca los componentes que deseas instalar y pulsa en «Install» para dar comienzo a la instalación.
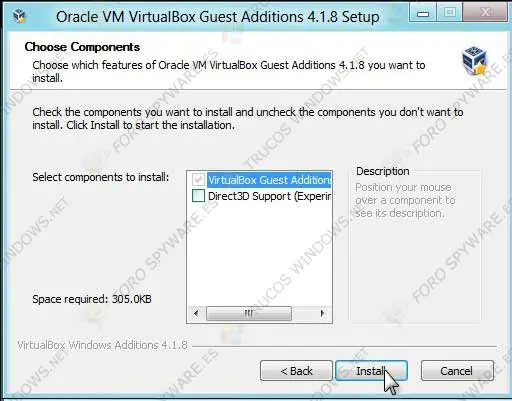
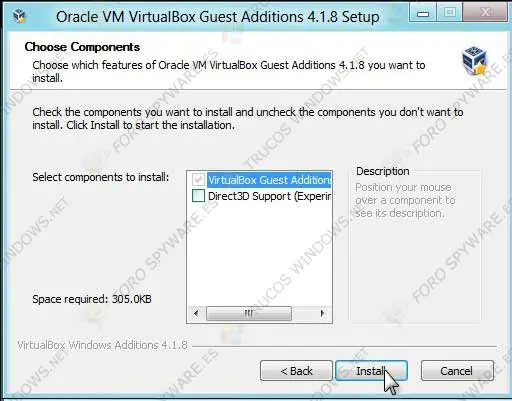
Se abre una ventana de confirmación, deberás pulsar en «Instalar» para poder seguir adelante.
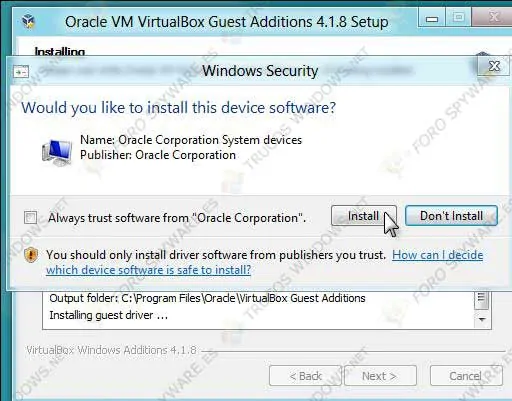
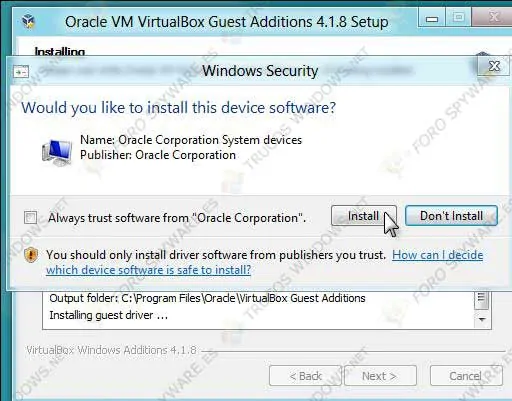
Ya tenemos las Guest Additions instaladas pulsa «Finish» y se reiniciará el Windows 8.
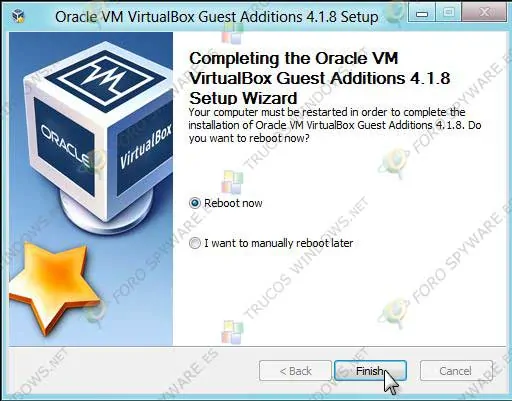
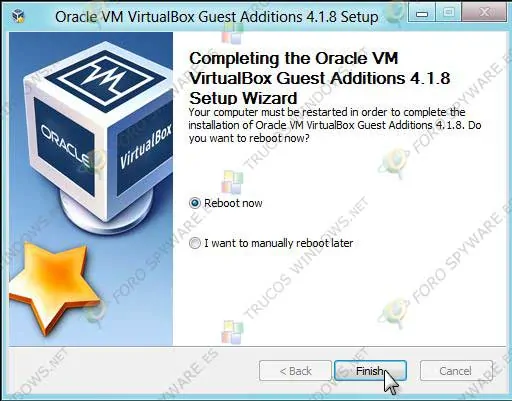
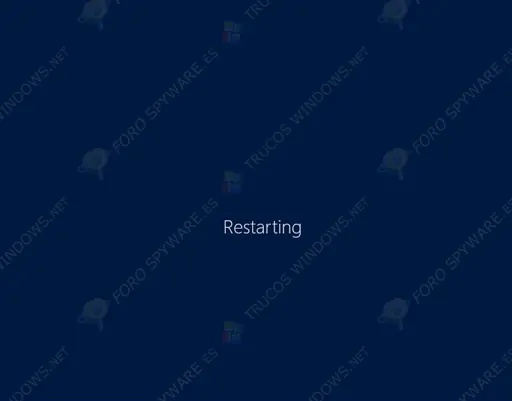
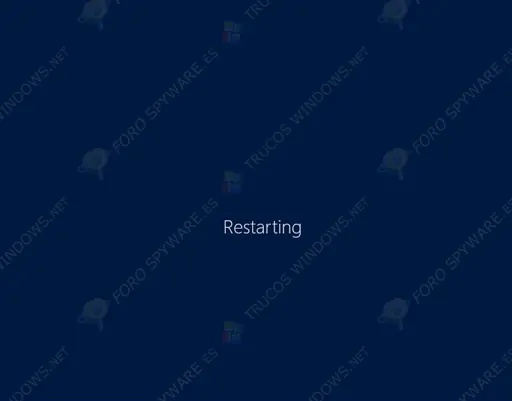
• Forma 2:
(Esta forma la podemos utilizar en otros S.O en los que no sale el aviso que explicamos anteriormente).
Cuando terminemos de instalar el Windows y con él corriendo todavía, debemos instalar las Guest Additions.
Vamos arriba y en Dispositivos selecciona “Instalar Guest Additions”
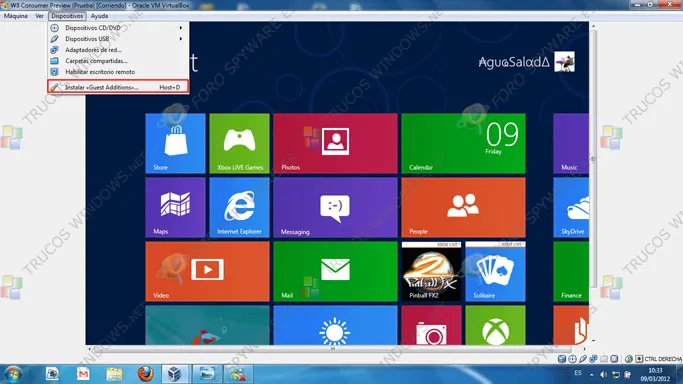
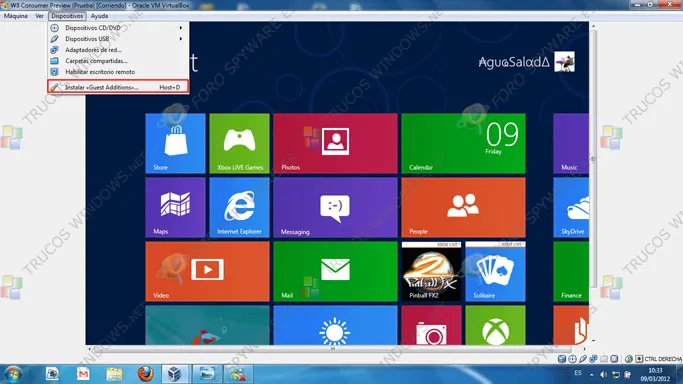
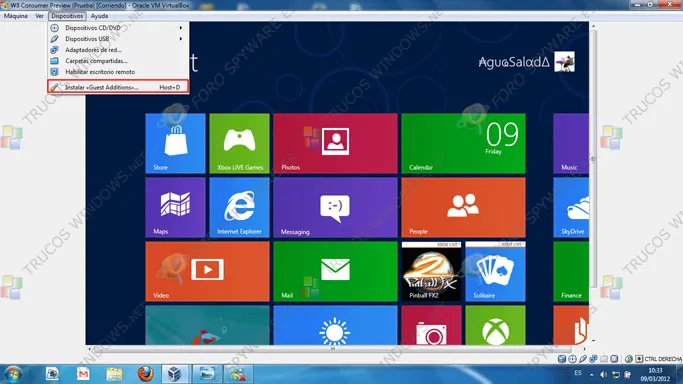
Ahora ve al explorador de Windows («Windows Explorer»), haz clic sobre él.
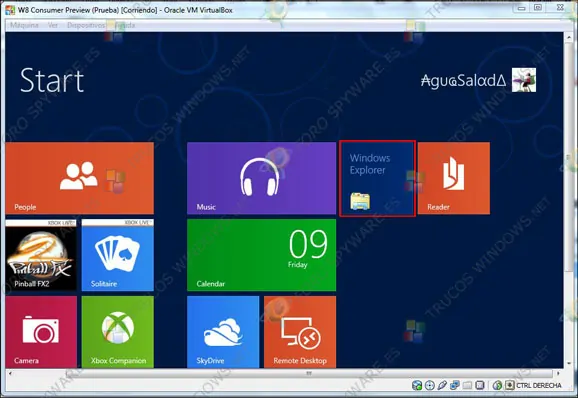
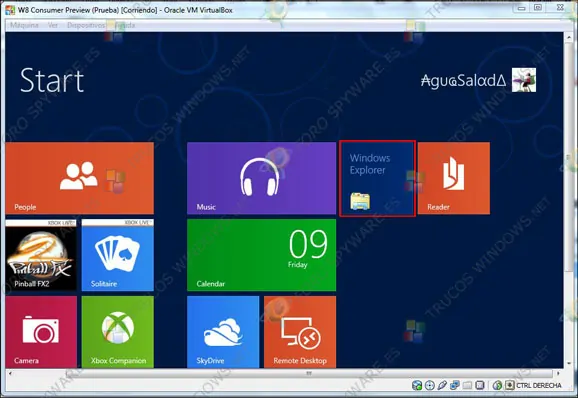
Vamos a “Computer” al disco [D:], clic botón derecho para abrir el desplegable y pulsa en “Open”.
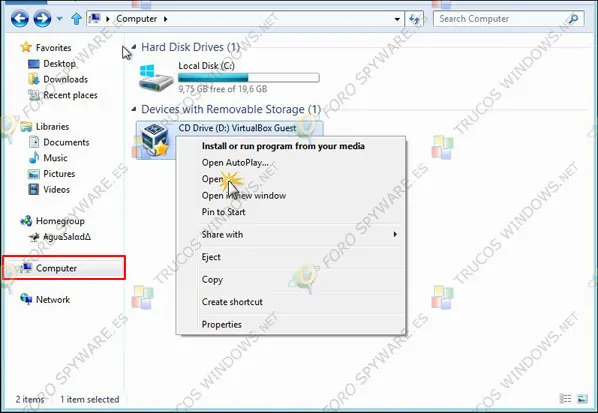
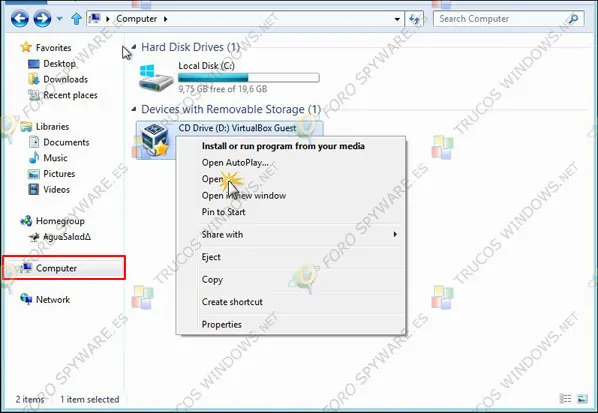
A continuación se abrirá la carpeta en la que buscarás las Guest Additions haz doble clic sobre ellas y dará comienzo la instalación.
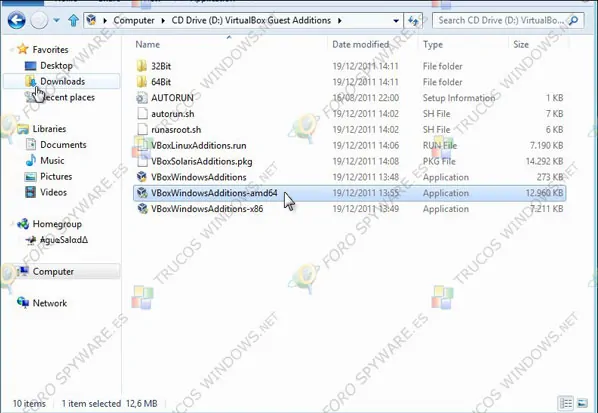
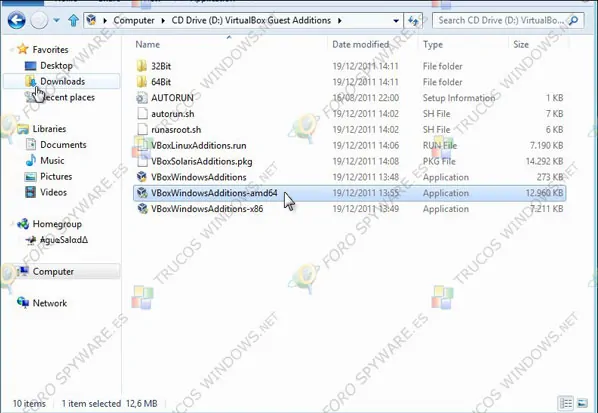
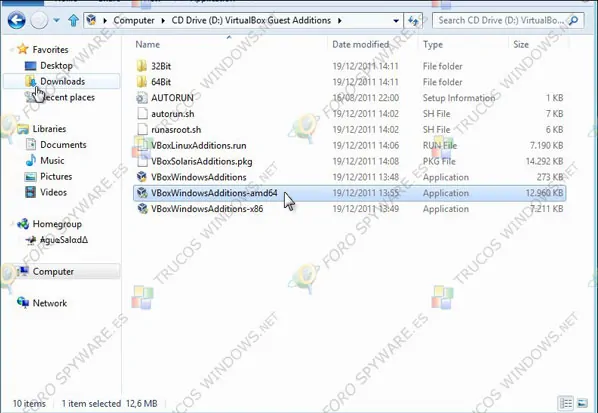
Lo demás es exactamente igual que lo que expliqué mas arriba. Osea, todo pálante como los de Alicante. 🙂
• Forma 3
En el caso de que las otras dos den error, intentaremos instalarlas en modo compatibilidad.
En este caso, cuando estemos en la carpeta en donde tenemos las Guest Additions, pulsamos con el botón derecho para que se abra el desplegable y podamos acceder a las propiedades.
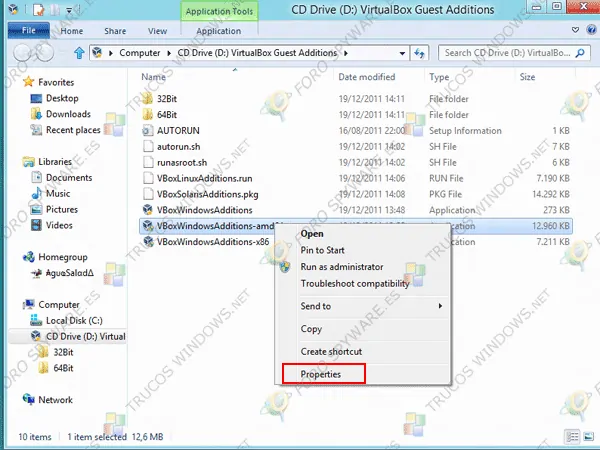
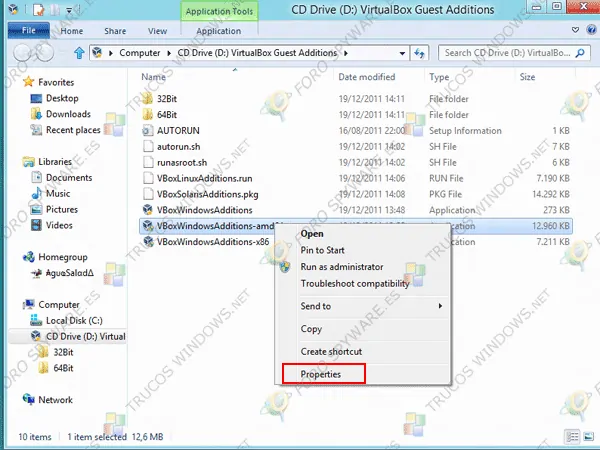
Se abre la siguiente ventana, ve a la pestaña «Compatibilidad» y pulsa en «Change settings for all users» para que se apliquen los cambios a todos los usuarios.
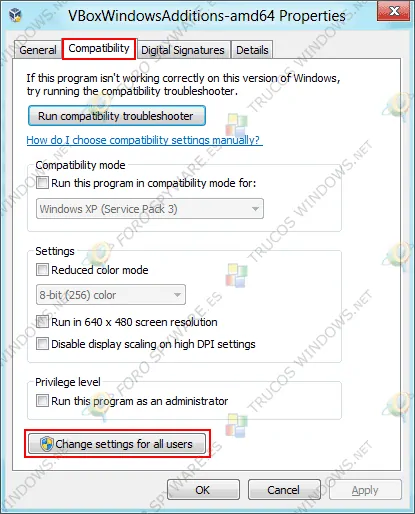
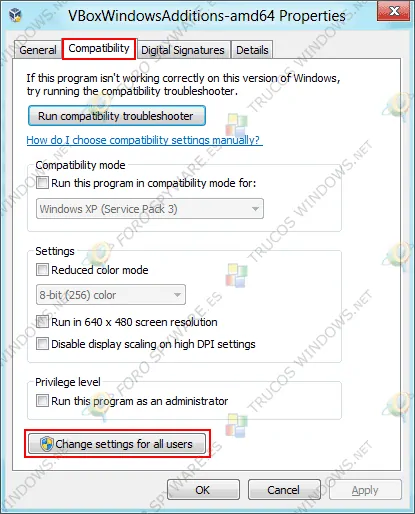
Ahora tienes que:
1- Marcar «Run this program in compatibility mode for:». Abre ahora el desplegable para seleccionar «Windows 7».
2- Marca «Run this program as administrator».
3- Pulsa en «Aply» para aplicar
4- Acepta todos los cambios en «OK».
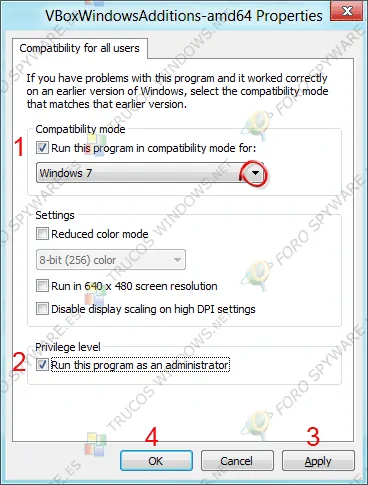
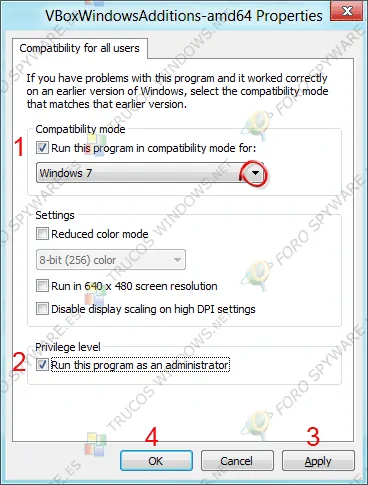
Procedemos a instalarlas normalmente como hemos explicado antes, es decir, seleccionamos las Guest Additons y las instalamos haciendo doble clic sobre ellas o bien botón derecho como administrador.
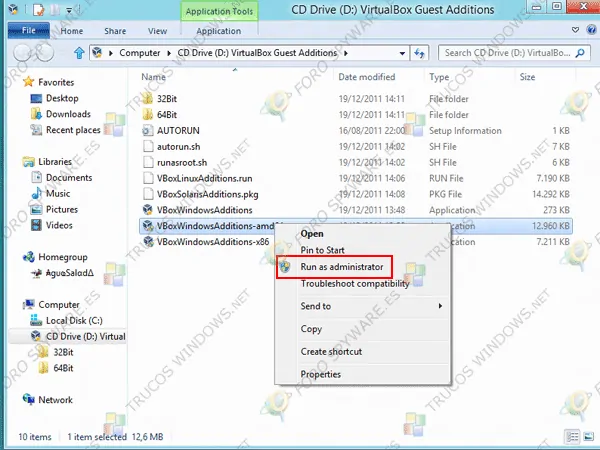
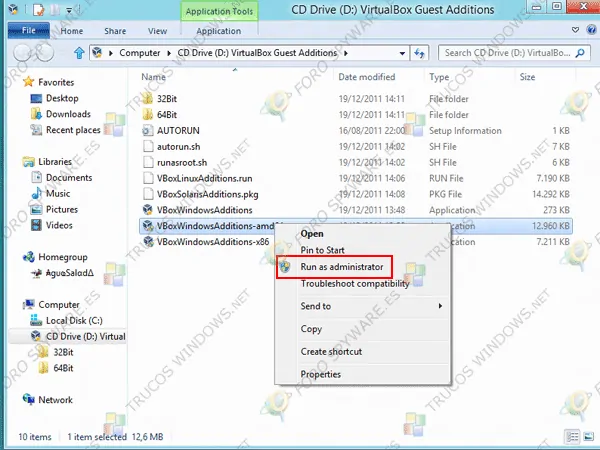
Lo demás todo igual.
¿Cómo sabremos que las tenemos instaladas?
Pues veremos que las tenemos instaladas mirando en el escritorio al lado de la barra del reloj. Aparecerá la caja azul con una estrella amarilla. ![]()
![]()
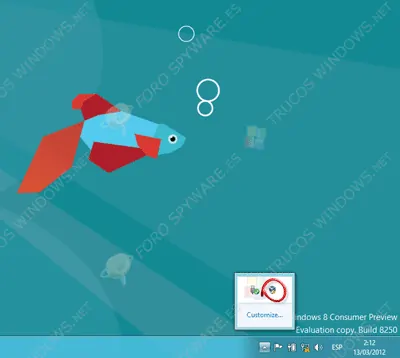
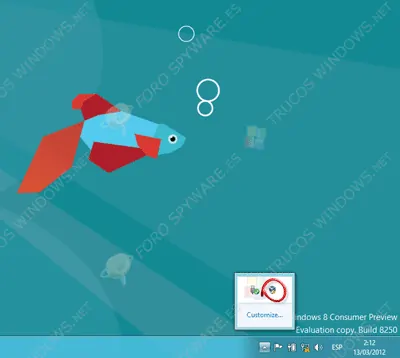
Bueno, ya está instalado, estamos listos para entrar en nuestro Windows 8 virtual y ya podremos investigar mas sobre ese S.O.
Un saludo.
