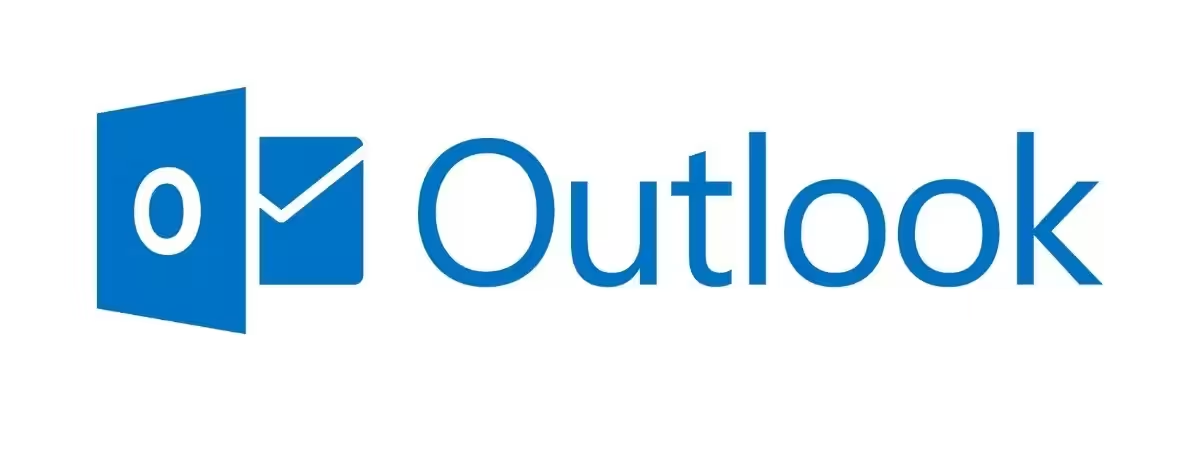Bloquear remitentes o marcar el correo electrónico como correo no deseado en Outlook.com.
Bloquear a alguien dejará de recibir su correo electrónico en la Bandeja de entrada y informar de un correo electrónico como correo no deseado ayudará a mejorar su experiencia de Outlook.com.
Bloquear a alguien en Outlook.com
- Para bloquear a alguien en Outlook.com, seleccione los mensajes o remitentes que desea bloquear.
- En la barra de herramientas superior, seleccione … y luego Bloquear > Bloquear remitente.
- Seleccione Aceptar. Los mensajes que seleccione se eliminarán y todos los mensajes futuros se bloquearán del buzón.
Notas:
- Para desbloquear a alguien, abra la lista Bloquear remitentes y seleccione la
 junto a su nombre.
junto a su nombre. - Si sigue recibiendo correo electrónico en la Bandeja de entrada de un remitente que bloqueó, vea mas abajo Correo electrónico de remitentes bloqueados.
Informar del correo electrónico como correo no deseado
- Seleccione los mensajes de los que quiere informar como correo no deseado.
- En la barra de herramientas superior, seleccione Informar > Informar de correo no deseado.
Notas:
- Si ha notificado que un correo electrónico es correo no deseado por error, vaya a la carpeta Email de correo no deseado, seleccione el mensaje y, esta vez, seleccione Informar de> correo no deseado.
- Si el correo electrónico se sigue enviando a la carpeta Correo no deseado por error, lea Correo va a la carpeta Correo no deseado por error.
- El correo electrónico no deseado se conserva durante 30 días antes de que se elimine automáticamente.
Correo electrónico de remitentes bloqueados
Bloquear a alguien impide que su correo electrónico llegue a su buzón.
Si el correo electrónico de un remitente bloqueado sigue apareciendo en la Bandeja de entrada, es posible que el remitente:
- Cambiar su dirección de correo electrónico. Cree una regla de bandeja de entrada para recoger palabras comunes en el correo electrónico de la Bandeja de entrada y moverlas a la carpeta Elementos eliminados. Obtenga información sobre cómo usar las reglas de la Bandeja de entrada en Outlook.com.
- Ocultar la dirección de correo electrónico real. Vea los encabezados de los mensajes de Internet para comprobar si la dirección de correo electrónico que se muestra es diferente de la dirección real del remitente y agregarla a la lista de remitentes bloqueados.
Reglas de bandeja de entrada
Use las reglas de la bandeja de entrada para realizar automáticamente acciones específicas sobre los mensajes entrantes. También puede crear reglas para capturar su propia dirección de correo electrónico cuando se usa en otros sitios web.
Crear una regla de bandeja de entrada
Las reglas se aplican a los mensajes entrantes y pueden crearse desde cualquier carpeta.
- Para crear rápidamente una regla que mueva todo el correo electrónico de un remitente específico o de un conjunto de remitentes a una carpeta, haga clic con el botón derecho en el mensaje de la lista para el que quiera crear una regla y seleccione Crear regla.
- Elija la carpeta a la que quiera que se muevan todos los mensajes de ese remitente o conjunto de remitentes y, después, seleccione Aceptar.
- Seleccione Aceptar.
Si quiere hacer algo más que simplemente mover el mensaje de un remitente específico o de un conjunto de remitentes a una carpeta, seleccione Más opciones.
- Para crear una regla completamente nueva, en la parte superior de la página, seleccione Configuración> Ver todas las opciones de configuración de Outlook > Reglas de correo >.
- Haga clic en Agregar nueva regla.
Cada regla necesita al menos tres elementos: Un nombre, una condición y una acción. Las reglas también pueden contener excepciones de las condiciones. Puede agregar varias condiciones, acciones y excepciones en cada paso eligiendo Agregar una condición, Agregar una acción y Agregar una excepción.
Si no quiere que se ejecute ninguna regla después de esta, seleccione la casilla Detener el procesamiento de más reglas.
Presione Guardar para crear la regla o Descartar para cancelar la creación de la regla.
Editar una regla de la bandeja de entrada
- En la parte superior de la página, seleccione Configuración> Ver todas las opciones de configuración de Outlook.
- Seleccione Reglas de >de correo.
- En la regla que quiera editar, seleccione Editar.
- Seleccione Guardar para guardar la regla editada.
Nota: Outlook.com no puede procesar algunas reglas creadas en otras versiones de Outlook. No podrá ejecutar ni editar la regla en Outlook.com.
Eliminar una regla de la bandeja de entrada
- En la parte superior de la página, seleccione Configuración> Ver todas las opciones de configuración de Outlook.
- Seleccione Reglas de >de correo.
- En la regla que quiera eliminar, seleccione Eliminar. Sugerencia: Si desea desactivar la regla durante un tiempo, seleccione el botón de alternancia junto a ella.
Establecer el orden en que se aplican las reglas de la bandeja de entrada a los mensajes entrantes
Las reglas de la bandeja de entrada se aplican a los mensajes entrantes en función del orden que ocupen en la lista de reglas de la bandeja de entrada. Puede determinar el orden de aplicación de las reglas que haya creado a los mensajes recibidos.
- En la parte superior de la página, seleccione Configuración> Ver todas las opciones de configuración de Outlook.
- Seleccione Reglas de >de correo.
- Seleccione una regla y, luego, use la flecha arriba o la flecha abajo para cambiar el orden en el que se aplicará a los mensajes entrantes.
Ejecutar reglas de la bandeja de entrada en los mensajes existentes
Actualmente, no puede ejecutar reglas de bandeja de entrada en los mensajes existentes en la versión beta de Outlook.com. Una nueva regla se aplica solo a los mensajes que reciba después de crearla.
Sin embargo, puede usar Archivo, Ir a y Limpiar para mover o eliminar mensajes de la bandeja de entrada automáticamente. Para obtener más información, consulte Organizar la Bandeja de entrada con Archivo, Limpiar y otras herramientas de Outlook.com.