Manual Antivirus NOD32
Vamos con este manual de este antivirus potente y la vez muy ligero, es perfecto para tener como residente ya que no come demasiados recursos (residente: que está funcionando todo el tiempo, desde que enciendes el PC hasta que lo apagas, protegiéndolo en todo momento )
No es gratuito y la versión de prueba no permite actualizar las bases de virus así que éste manual solo servirá para aquellos que tengan la versión completa…
Si aún así quieres echarle un vistazo puedes bajarte la versión trial para Windows NT, 2K, XP, 2K3, sólo que a la hora de actualizar te pedirá el usuario y contraseña pasados los primeros 30 días de prueba…
Instalación
– Empezamos haz doble clic sobre el ejecutable, en la que te indica el lugar donde se va a instalar el programa (puedes cambiar la ubicación si lo considerases necesario, haciendo clic en el botón que pone Browse). Dale a Extract y comienza la instalación
– Lo siguiente en aparecer será un aviso de que la versión que vas a instalar es de prueba y no puede ser usada por más de 30 días. Vamos dándole a Siguiente, ahora sale una nueva ventana donde deberemos escoger el tipo de instalación que deseamos, marcamos la Típica.
– Dándole de nuevo a Siguiente, llegarás a una ventana con un par de cosillas, en ella te pide que elijas un servidor para que el antivirus se descargue las actualizaciones, puedes hacerlo, o bien dejarlo en Selección automática.
Registro
Debajo tienes dos espacios donde deberías meter el nombre de usuario y la contraseña, en caso de tenerlos puedes si no marcar la opción Definir usuario y contraseña más tarde para poder seguir echando un vistazo al programa. Bien, en la siguiente ventana tenemos una aviso y una opción para marcar.
El aviso para que desinstales cualquier otro antivirus que tengas, antes de seguir con la instalación del NOD32, ya que en caso contrario podría dar problemas, incluso cuelgues del ordenador.
La opción de Si deseo activar la protección residente automáticamente márcala, es para que active la protección residente desde el principio.
Te dirá ahora que para completar la instalación debes reiniciar el PC, así que asegúrate de que está marcada la opción Reiniciar ahora y dale a Finalizar.
Bueno, ahora empezamos con la configuración para poder poner a funcionar nuestro nuevo antivirus.
Necesitamos abrir el NOD32 Control Center , podemos hacerlo bien desde Inicio -> Programas -> Eset -> Nod32 Control Center o simplemente haciendo clic sobre el icono que ahora tenemos en la barra de herramientas, al lado del reloj de Windows .
Una vez abierto el panel del Control Center.
Módulos de actualización.

Pulsa en el cuadrado azul con flecha blanca a la derecha de Módulos de actualización o bien doble clic sobre el propio enunciado, y después un clic sobreNOD32 Update, al lado se abrirá un nuevo panel como éste, donde vamos a configurar algunas cosillas
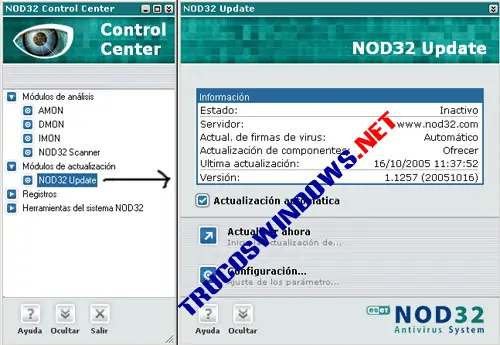
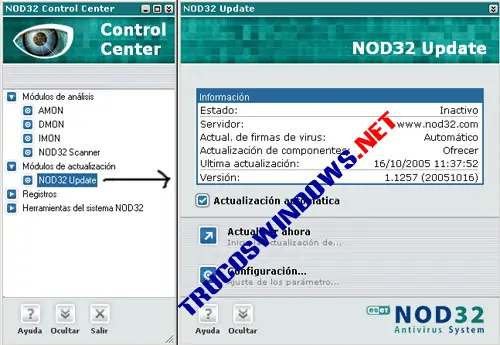
Actualizar ahora.
Vamos antes de seguir a actualizar las bases de virus ya que nos está dando la lata un cartel diciendo que las bases de nuestro antivirus están obsoletas; recuerda que si no has introducido antes el usuario y la contraseña te lo pedirá ahora, y si no los tienes, no te dejará actualizar Tan sólo tienes que clic en Actualizar ahora. Y comenzará a descargar e instalar las actualizaciones una vez le hayas dado al botón SI Acabada la actualización es posible que te pida reiniciar. Volvemos a abrir el Control Center.
Configuración.
Bien, clic sobre éste botón, accederemos a una ventana donde, entre otras cosas vamos a poder programar la actualización automática, más aconsejable que la manual.


En ésta nueva ventana tenemos varias cosas.
Arriba en Perfil actual puedes crear preferencias diferentes para más de un usuario para añadir otro user, simplemente clic en el el botón Perfiles y agregas un usuario nuevo. De momento podemos dejarlo tal cual, con Mi perfil
En el apartado Datos de actualización te da la opción de elegir si no lo has hecho antes, entre varios servidores desde los que el programa descargará las actualizaciones.
Al igual que antes, puedes escoger o dejarlo en Seleccionar automáticamente y cambiarlo haciendo clic en el botón Servidores si ves que te da problemas
En nombre de usuario y contraseña, ingresas los datos.
– Tipo de actualización.
a) Botón Modificar:
Marca las opciones tal cual están en la captura
Lo hacemos así para que te pida confirmación siempre antes de descargar actualizaciones, antes de actualizar la versión del propio programa y antes de reiniciar (en caso de que hiciese falta) una vez descargados, por si en ese momento no te viene bien hacerlo.
Le das a Aceptar y volvemos a la ventana anterior.
B) Botón Programar:
Aquí vamos a elegir la forma de actualización, la frecuencia, la hora y ése tipo de cosas
Elige en el desplegable la tarea que quieres programar, Actualización (Update), Scan o Aplicación de ejecución externa (ésta opción te permite arrancar el programa que quieras en el momento deseado).
Una vez elegida la tarea, dale a Siguiente.
Escribe el nombre que quieras para identificar la tarea y elige la frecuencia con que sea realizada, vamos a verlas:
1. Una vez:
- Eligiendo ésta opción ejecutará la orden una sola vez en la fecha y hora que le indiques
- Dale a Siguiente, aquí te da la opción de elegir cuando quieres que se lleve a cabo la tarea en caso de que no se haya podido ejecutar por algún motivo en la fecha y hora que hayas puesto.
- Te recomiendo marcar la 2ª opción, tal cual está en la captura
- De nuevo le damos a Siguiente y te muestra todos los parámetros que has ido escogiendo para que te asegures de que está todo correcto antes de continuar
- Clic en Finalizar y entonces te dará la opción de elegir bajo qué perfil de usuario quieres guardarlo, en caso de tener más de uno.
2. Reiteradamente:
Elige ésta opción si quieres que la tarea se repita periódicamente cada cierto número de horas que podrás elegir.
Los pasos siguientes son idénticos a los de la primera opción.
3. Diariamente:
Como ya habrás adivinado en éste caso puedes decidir la hora a la que quieres que se cumpla siempre la tarea de forma diaria
Al igual que antes, los pasos siguientes son iguales que los del primer ejemplo.
4. Semanalmente:
De elegir ésta opción, te da a elegir la hora y los días de la semana en los que quieres que se cumplan tus órdenes
De nuevo los pasos siguientes son iguales a los anteriores
5. Cuando se cumpla la condición:
Ésta opción difiere un poquito de las anteriores, se trata de elegir tras que acción entre varias a elegir querrías que se ejecutase la tarea programada.. Y como en los casos anteriores, los siguientes pasos son iguales.
- En caso de que la tarea a programar sea Kernel
- Ejecución de aplicación externa, te pedirá que indiques fecha y hora en que quieres que sea ejecutada la aplicación y después te saldrá una ventana, desde la cual, haciendo en cualquiera de los botones que pone Examinar podrás buscar la aplicación elegida .
Bien, una vez configurado de la forma deseada, aceptamos y volvemos a aceptar, saliendo ya de Configuración. y volviendo a la pantalla principal del programa.
C) Botón Extendida:
Debes marcar la forma en la que te conectas a Internet.
También te da la opción de configurar un servidor proxy en caso de que quieras utilizarlo para la conexión a Internet.
Y en caso de tener montada una red local y la actualización te da problemas, prueba a cambiar la configuración, SOLO si eres Administrador de la red local.
Si no hay problemas, mejor no toques nada en ésa opción, de acuerdo?
De nuevo le das a Aceptar y volvemos a la ventana anterior .
2- Módulos de análisis.



1-AMON. (AntivirusMONitor)
Es la aplicación encargada de analizar los programas y los archivos a los que accedas, viene activada para que funcione todo el tiempo, desde que enciendes el ordenador hasta que lo apagas, y no deberías deshabilitarla a no ser que tengas una muy buena razón Al hacer clic encima de AMON se abrirá una ventana a la derecha, donde podremos configurarlo.


En caso de querer desactivarlo (no te lo recomiendo) haz clic en cualquiera de las 2 opciones señaladas con un recuadro en la captura.
Entramos ahora en el apartado Configuración y nos sale una ventana con varias pestañas, empezamos por la 1ª de ellas.
-Detección.
Marca TODAS las casillas, así la protección será lo más completa posible. Échale un vistazo a todas las opciones, no las marques a lo loco, para que sepas un poquito lo que estás haciendo.
Clic en el botón Extensiones y se abrirá una mini ventana, en la que te da la opción de decidir si sólo quieres que sean analizados los archivos con cierto tipo de extensión (la extensión es la combinación de letras que te indica de qué tipo de archivo se trata, por ejemplo nod32.exe, el «.exe» te indicaría que se trata de un ejecutable, tutorial.doc donde el «.doc» te indica que se trata de un documento de Word, etc ).
En mi opinión, mejor no dejar ningún tipo de archivo fuera de nuestro acecho así, que marcamos la casilla de Analizar todos los archivos y andando Dale a Aceptar y pasamos a la siguiente pestaña.
-Métodos.
Marca ambos métodos.
Firmas:
Por explicarlo de forma rápida, cada virus está programado para que al ser ejecutado lleve a cabo una serie de instrucciones, digamos que ésas instrucciones son el dni de cada uno y serían lo que se llama firma del virus y en lo que se basa éste método para captar las infecciones e identificar al virus que las ha causado.
Heurística:
Se trata de una forma complementaria de análisis, en la que por medio de complicados algoritmos matemáticos se intenta anticiparse a las acciones que un código concreto al ser ejecutado pudiese llevar a cabo, lo que implica que tal vez no siempre que identifica algo se trate de un virus, sino que podría provocar alguna falsa alarma.
Puedes en la ventana elegir la intensidad del análisis heurístico teniendo en cuenta que a menor nivel menos posibilidad de detección de virus desconocidos y y también menos posibilidad de falsas alarmas, y a mayor nivel mayor posibilidad de detección de virus desconocidos pero también mayor posibilidad de falsas alarmas (y añado, mayor consumo de recursos).
Personalmente, pienso que en éste caso el término medio está bien, así que marcamos Estándar y a por la siguiente pestaña
-Acciones.
Marca la opción de la captura, en caso de que detecte un virus, lo mejor es que le deniegue el acceso a nuestro PC y que nos pregunte qué es lo que queremos hacer.
-Exclusión.
Puedes incluir aquí directorios o sectores de arranque que quieres que queden EXCLUIDOS de la monitorización del módulo AMON, si lo deseas. Yo no excluyo nada, nunca se sabe ..
-Extendida.
Bien, aquí elegimos las opciones a mostrar cuando es detectado un virus. Recuerdas que hemos marcado la opción de Impedir acceso y mostrar panel de alerta con selección de acciones. Las acciones entre las que podrás elegir son las que tienes que marcar aquí. Recomendable marcarlas TODAS.
Muy importante marcar la opción de activarlo al inicio del sistema
Ya terminamos con el AMON, damos a Aceptar y salimos de nuevo a la pantalla principal y vamos con el siguiente paso.
2- IMON. (InternetMONitor)
Es el módulo encargado de analizar todo el tráfico de datos entre Internet y tu PC, analizando también todo el correo entrante, independientemente del gestor de correo que uses. Clic en él y a la derecha aparece de nuevo una ventana.
Al igual que el anterior, puedes desactivarlo haciendo clic en cualquiera de los botones marcados con el recuadro.


Vamos a Configuración, y marcas la 3ª opción, y cambia si quieres el texto a mostrar en los correos infectados.
a. Configuración del análisis.
En la pestaña Configuración déjalo todo tal cual está en la captura (ya vimos antes más o menos lo que era cada cosa ) y en Extensiones marca solamente.Analizar todos los archivos.
Pestaña Acciones también al igual que antes, marca como en la captura la acción cuando se encuentra un archivo infectado, y recuerda marcar abajo la casilla de Cuarentena para que los archivos infectados sean enviados allí.
b. Configuración extendida.
Bueno, creo que no hay demasiado que decir aquí, eliges, compatibilidad o eficiencia y una vez lo hayas decidido, dale a Aceptar, y hazlo una vez más para salir de nuevo a la pantalla principal.
Scanner:
Clic sobre él para que se abra su ventana a la derecha.
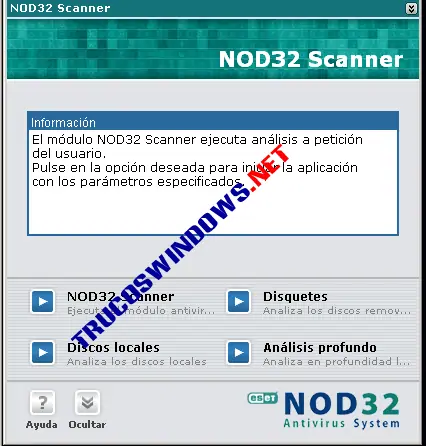
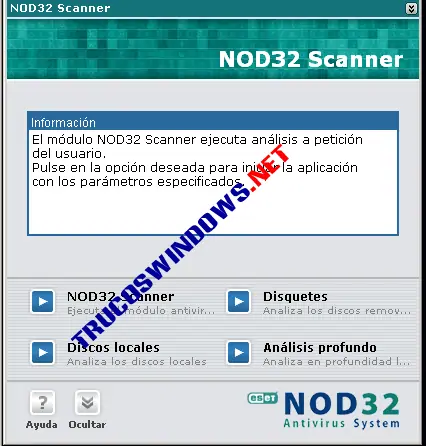
El botón Disquetes es bastante evidente utilízalo si quieres escanear un disquete que hayas introducido.
Si pulsas el de Discos locales comenzará un escaneado de todos los discos duros de tu PC.
Vamos ahora al botón NOD32 Scanner y verás una ventana con varias pestañas.
En la 1ª,Objetos, debes elegir el elemento/s a escanear, puedes marcar sólo uno o varios de ellos.
En la pantalla inferior te da también la posibilidad de añadir algún directorio o archivo sueltos, por si no quieres meterle un scan a uno de los discos duros completo, sino únicamente a alguna cosa en concreto
En la pestaña Registro de sucesos hay una pantalla en la que te irá informando del progreso de scan y las incidencias que vaya encontrando.
En Acciones elige la opción que desees para el aviso si un virus es detectado.
Pestaña Configuración
Márcalo todo, marcando también las dos opciones recuadradas en rojo para que el scan incluya los archivos comprimidos y archivos de correo.
En Extensiones como ya hicimos un par de veces, marca sólo Analizar todos los archivos y en Extendida marca las opciones, para que no nos tenga desinformados, pero que tampoco nos esté dando continuos avisos.
En la pestaña Perfiles puedes dejar memorizadas tus preferencias a la hora de escanear o añadir nuevos perfiles con preferencias diferentes, e incluso proteger cada perfil por medio de contraseña
Una vez aquí, podrías hacer un escaneado haciendo clic en Analizar a ver como anda tu PC de limpio.
Si prefieres dejarlo para otro momento, pulsa enSalir .
Registros.
Bien, éstas tres opciones son tan sólo de información. Haciendo clic sobre cada una de ellas se te abrirá una pequeña pantalla en la que tendrás apuntes de las incidencias ocurridas, los virus encontrados, las actualizaciones bajadas, fecha, hora y más detalles..


Herramientas del sistema NOD32.


1· Cuarentena: es el lugar a donde se van los archivos infectados en caso de que no hayas querido eliminarlos o que el propio antivirus no haya podido hacerlo.
2· Tareas programadas: en ésta ventana tienes apuntadas todas las tareas que programaste (si lo hiciste), con los horarios y frecuencia tal cual se lo asignaste.
Puedes agregar o eliminar tareas usando los botones bajo la pantalla o haciendo clic con el botón derecho sobre la tarea que quieras, de forma que te aparece además la opción de ejecutarla inmediatamente o modificarla.
3· Información: Solamente información, acerca del sistema de nos32 instalado, los componentes de análisis, componentes instalados y sobre tu propio PC. Si quieres copiar la información, simplemente clic en el botón Copiar al portapapeles y después abre el bloc de notas o un documento de Word y pégalo.
4· Configuración: te muestra un resumen de las opciones que vamos a elegir ahora mismo yendo al propio botón de Configuración de la pantalla de la derecha.
En la pestaña General activa y desactiva a tu gusto, puedes elegir si quieres que el nod32 se muestre con el interfaz por defecto o con otro mucho más básico, también si quieres o no que aparezca la ventana del antivirus al encender el PC y alguna otra cosilla muy simple, échale un vistazo
Pestaña Configuración avanzada:
Resaltar que si quieres cambiar de lugar la carpeta con los archivos que están en cuarentena, puedes hacerlo pulsando en el botón Examinar y buscando una ubicación nueva.
Recuerda pasar el antivirus siempre a cualquier archivo que te bajes o que te pasen, antes de ejecutarlo. Para hacerlo, simplemente haz clic con el botón derecho sobre él y pulsa sobre NOD32 Antivirus System y lo analizará en un momento.
