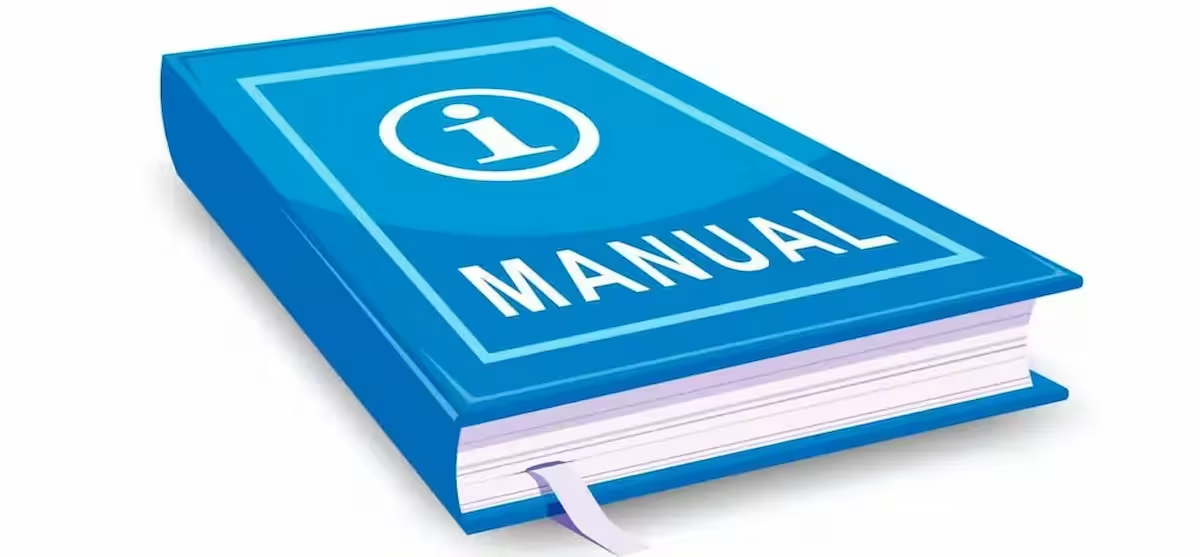Crear particiones con FDISK
La gestión de particiones es una tarea fundamental en la administración de sistemas, especialmente para aquellos que desean optimizar el uso de sus discos duros o preparar el entorno para la instalación de múltiples sistemas operativos. FDISK es una herramienta clásica en entornos Unix y Linux que permite a los usuarios crear, modificar y eliminar particiones en sus discos duros.
FDISK es una utilidad basada en texto que se ejecuta en la consola o terminal, lo que significa que no tiene una interfaz gráfica de usuario. A pesar de esto, su potencia y flexibilidad la convierten en la elección preferida de muchos administradores de sistemas experimentados.
¿Cómo se utiliza FDISK para crear particiones?
- Listar las particiones actuales: Antes de crear una nueva partición, es importante saber qué particiones existen actualmente en el disco duro. Esto se puede hacer con el comando
fdisk -l, que listará todas las particiones junto con detalles como el tipo de partición y el espacio utilizado. - Acceder al modo de comando de FDISK: Para comenzar a trabajar con FDISK, se debe acceder al modo de comando utilizando el nombre del dispositivo de disco, por ejemplo,
fdisk /dev/sda. - Crear una nueva partición: Dentro del modo de comando, se utiliza la opción
npara crear una nueva partición. Se puede elegir entre crear una partición primaria o extendida. Para las particiones primarias, se utiliza la letrap, y para las extendidas, la letrae. - Especificar el tamaño de la partición: Después de seleccionar el tipo de partición, se debe especificar el tamaño. Esto se puede hacer en términos de sectores o como un tamaño fijo, por ejemplo,
+10Gpara una partición de 10 gigabytes. - Guardar los cambios: Una vez creada la partición, se deben guardar los cambios con la opción
w. Esto escribirá la nueva tabla de particiones en el disco.
Consejos y precauciones
- Realizar copias de seguridad: Antes de modificar las particiones, es crucial realizar copias de seguridad de todos los datos importantes, ya que cualquier error podría resultar en la pérdida de datos.
- Consultar la documentación: FDISK tiene muchas más opciones y características. Es recomendable consultar la documentación y tutoriales disponibles para entender completamente su funcionamiento y capacidades.
- Practicar en un entorno seguro: Si es la primera vez que se utiliza FDISK, puede ser útil practicar en una máquina virtual o en un disco duro que no contenga datos críticos.
DESACTUALIZADO
Introducimos el disco de inicio de Windows 98 o Windows Milenium en la disquetera y reiniciamos el PC con él, seleccionando la opción sin compatibilidad con CD ROM. Una vez estemos ya en A: escribimos fdisk y nos saldrá esta pantalla:

Si nuestro disco en mayor de 2 GB, aceptaremos la compatibilidad con discos grandes, o sea, usar FAT32. Si seleccionamos N sólo podremos crear particiones FAT16, que tienen un tamaño máximo de 2 GB. por tanto contestamos que Si ( S,) entramos en esta pantalla principal de FDISK:

Vamos a crear una partición , seleccionamos la opción crear una partición o unidad lógica de dos para lo cual seleccionamos el numero 1 y damos a intro.
Y nos mostrara esta otra imagen:

Como es la primera que creamos, la haremos primaria , en ella estarán los archivos de arranque, por ello seleccionamos nuevamente el numero 1 (Crear una partición primaria de dos), y nos pasará a esta otra pantalla.

Aquí decidiremos si la partición primaria ocupara todo el disco, es decir solo queremos una partición seleccionaremos » S «, en cambio si queremos hacer más particiones, seleccionaremos » N «.
Hemos seleccionado crear mas particiones después, ( es decir «N»), nos mostrara esta pantalla, donde deberemos indicarle el tamaño que queremos que ocupe esa partición primaria, bien en megas o en porcentaje de disco a ocupar.
CREAR UNA PARTICION PRIMARIA DE DOS
Unidad actual de disco duro: 1
ESPACIO TOTAL EN DISCO: 5000 MB (1MB=1048576Bytes)
Máximo espacio disponible para la particion: 5000MB (100%)
Escriba el tamaño de la particion en MB o porcentaje de espacio en disco (%)
crear una particion primaria de DOS…………….. : [ 3000]
Presione ESC para volver a las opciones de FDISK
Con esto hemos creado una partición primaria. Ahora activamos la partición primaria accediendo desde la opción 2 y seleccionando la unidad C (primaria).

A continuación y nuevamente desde la pantalla inicial de fdisk, vamos a crear una «particion extendida» con el resto de espacio que nos queda en el disco duro, para ello comenzamos como antes seleccionando la opción 1.

Y dentro de esta seleccionamos ahora la opción 2 . Crear una partición extendida de dos, con lo que nos saldrá:
CREAR UNA PARTICION EXTENDIDA DE DOS
Unidad actual de disco: 1
Particion Estado Tipo Etiqueta Vol. MB Sistema Uso
C:1 PRI DOS 3000 60%
Espacio total en disco: 5000MB (1MB=1048576Bytes)
Máximo espacio disponible para la particion: 2000MB (40%)
Escriba el tamaño de lapartición en MB o porcentaje de espacio en disco(%)
crear una particion extendida de dos………………. : [2000MB]
Presione ESC para volver a las opciones de FDISK
Nos marca el tamaño total del disco y el espacio disponible para la nueva partición. Aquí debemos escribir el tamaño que queremos para la partición extendida que en este caso seleccionaremos el total que nos resta del disco.
Ahora solo nos queda definir las unidades lógicas, que en nuestro caso serán todas las que dimos en su momento a la extendida. Nossaldrá:
CREAR UNIDADES LOGICAS EN LA PARTICION EXTENDIDA DE DOS
No se han definido unidades logicas
Tamaño de la particion extendida de DOS: 2000 MB (1MB=1048576Bytes)
El máximo espacio disponible para la unidad lógica es de 2000 MB (100%)
Escriba el tamaño de la unidad o el porcentaje de espacio (%)….[ 2000]
Presione ESC para volver a las opciones de FDISK
Tras estos pasos nuestro disco duro ya cuenta con dos particiones, una primaria y otra extendida. Solo nos resta reiniciar.

Ahora volvemos nuevamente a arrancar sin sacar el disco de inicio y sin compatibilidad con cd rom, y formateamos la partición primaria con el comando format c:, y posteriormente reiniciamos y volvemos a arrancar con disco de inicio para formatear la partición extendida con el comando format d: